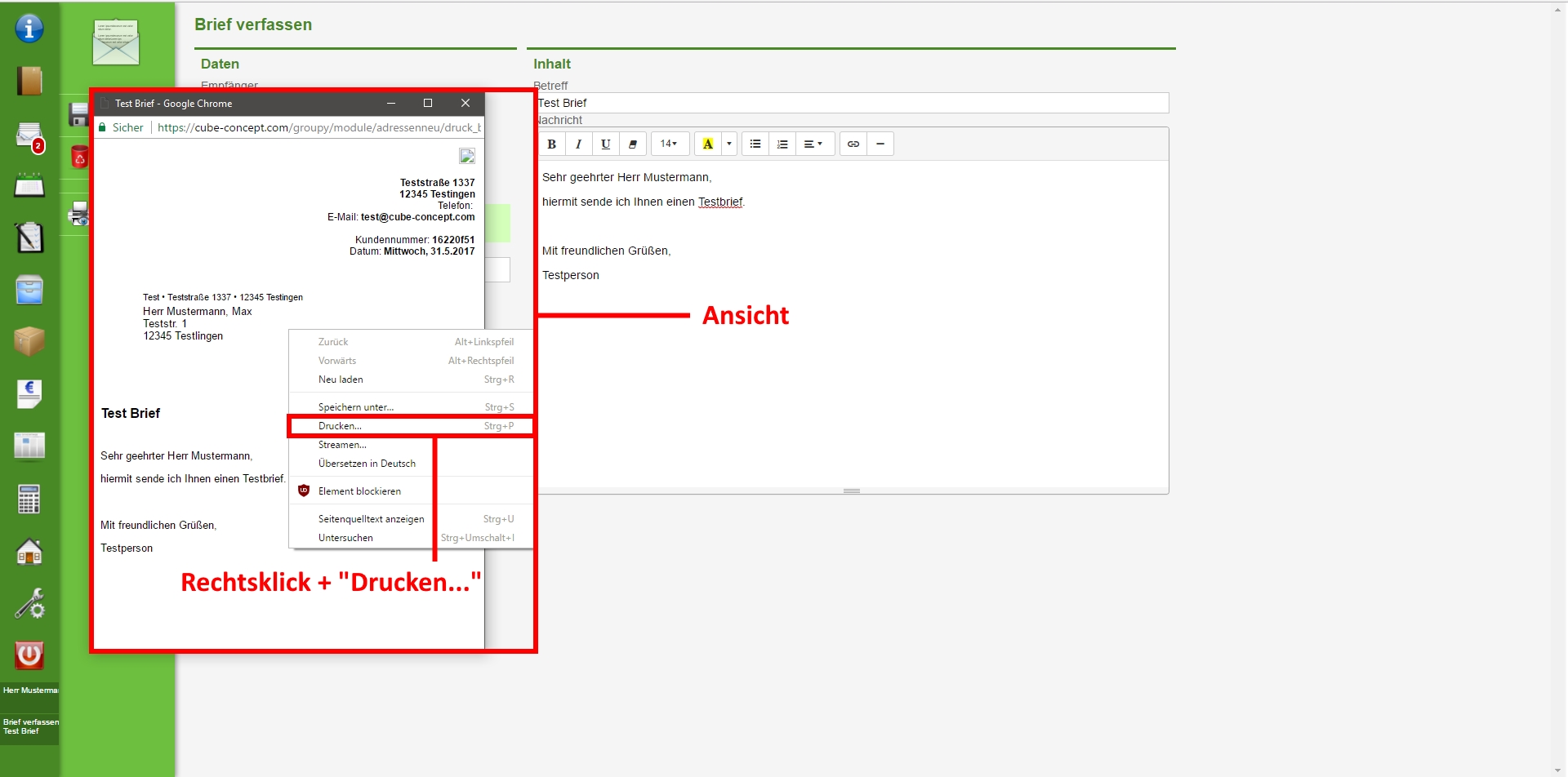Adressen
AdressenDas Adressenmodul finden Sie im Hauptmenü in der Form eines braunen Buches.
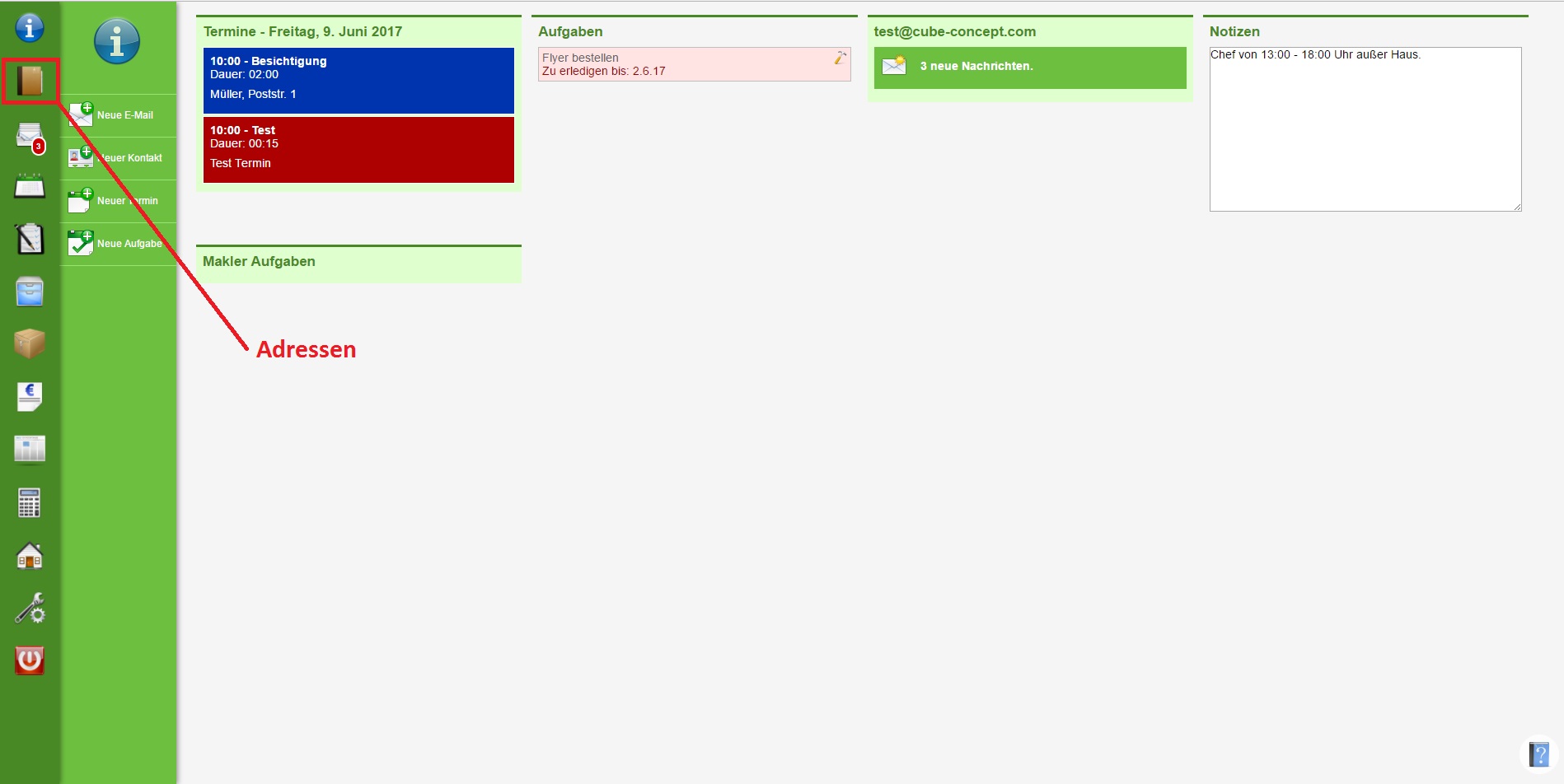
Der Einstieg in das Modul zeigt Ihnen die Anzahl von vorhandenen Adressen, Ihre 5 zuletzt verwendeten Adressen und zusätzlich alle vorhandenen Adresslisten.
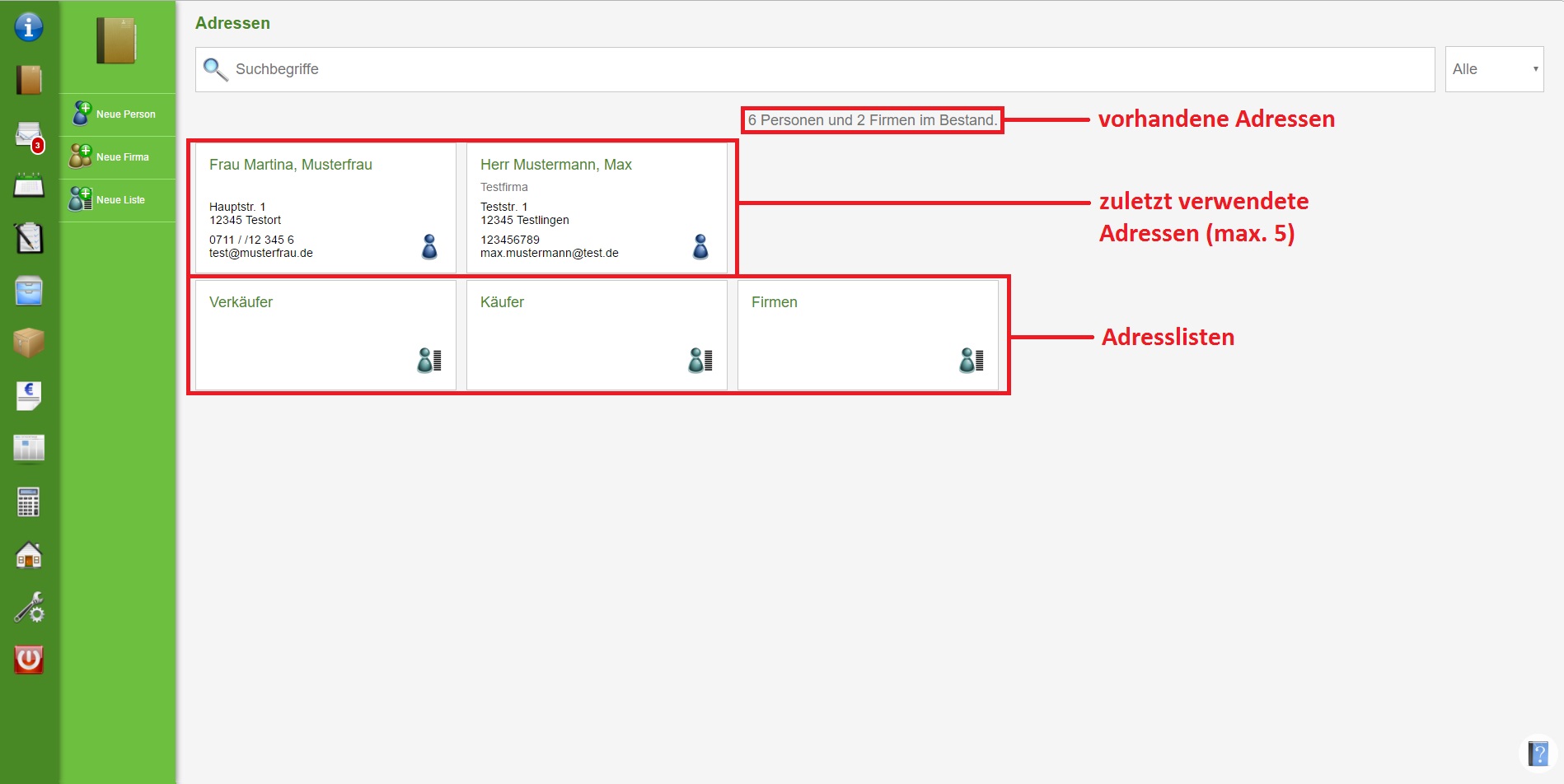
Am oberen Rand finden Sie ein Suchfeld, über welches Sie nach allen bekannten Daten einer Adresse suchen können. Mehrere Suchbegriffe werden durch Leerzeichen getrennt und es wird immer nach Adressen gesucht, auf die alle Suchbegriffe zutreffen.
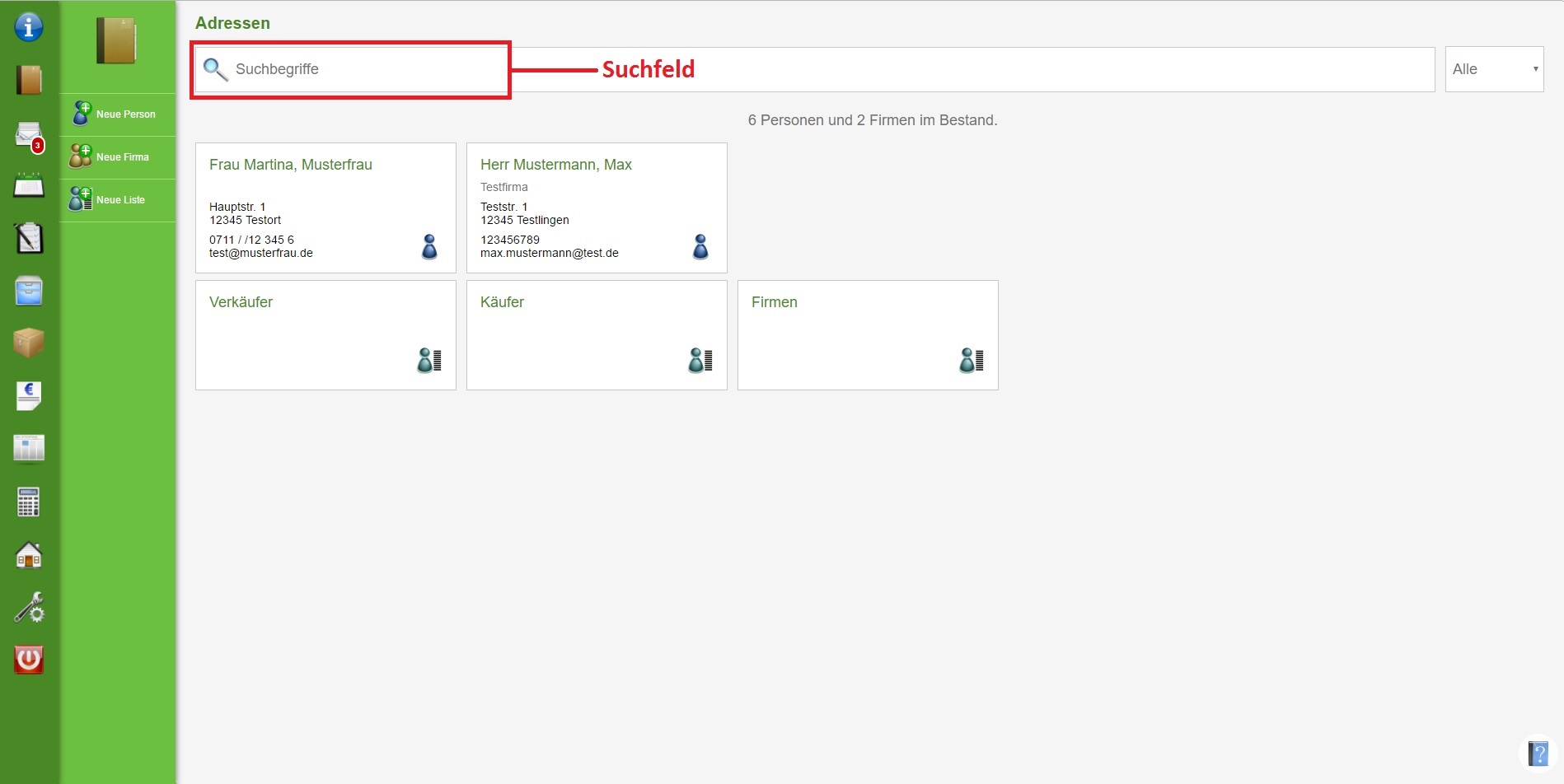
Im Menü auf der linken Seite haben Sie die Möglichkeit eine Person, eine Firma oder eine Liste anzulegen.
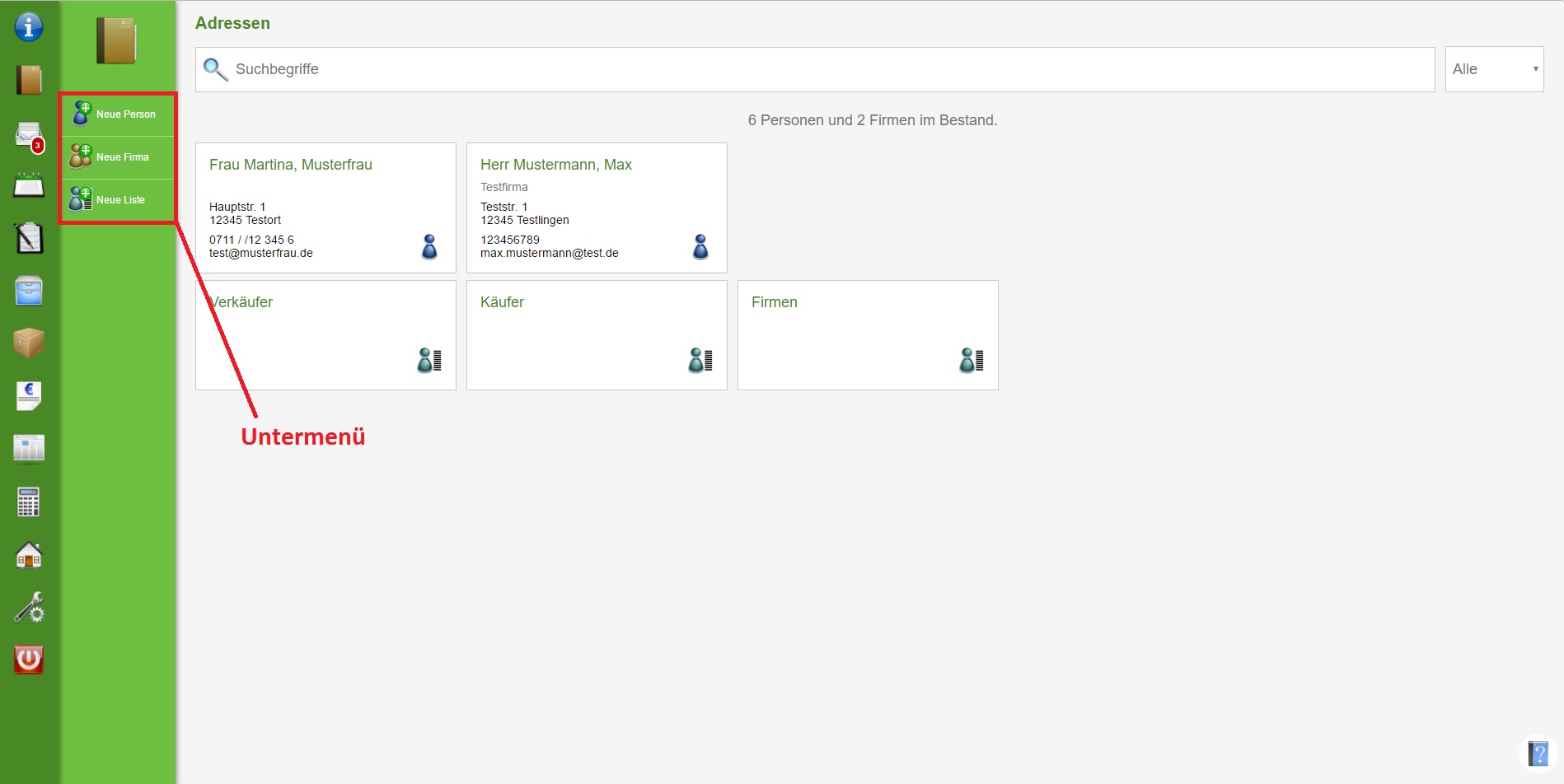
Personen und Firmen unterscheiden sich nur wenig. Firmen haben ein paar Felder, die Personen nicht haben und andersherum.
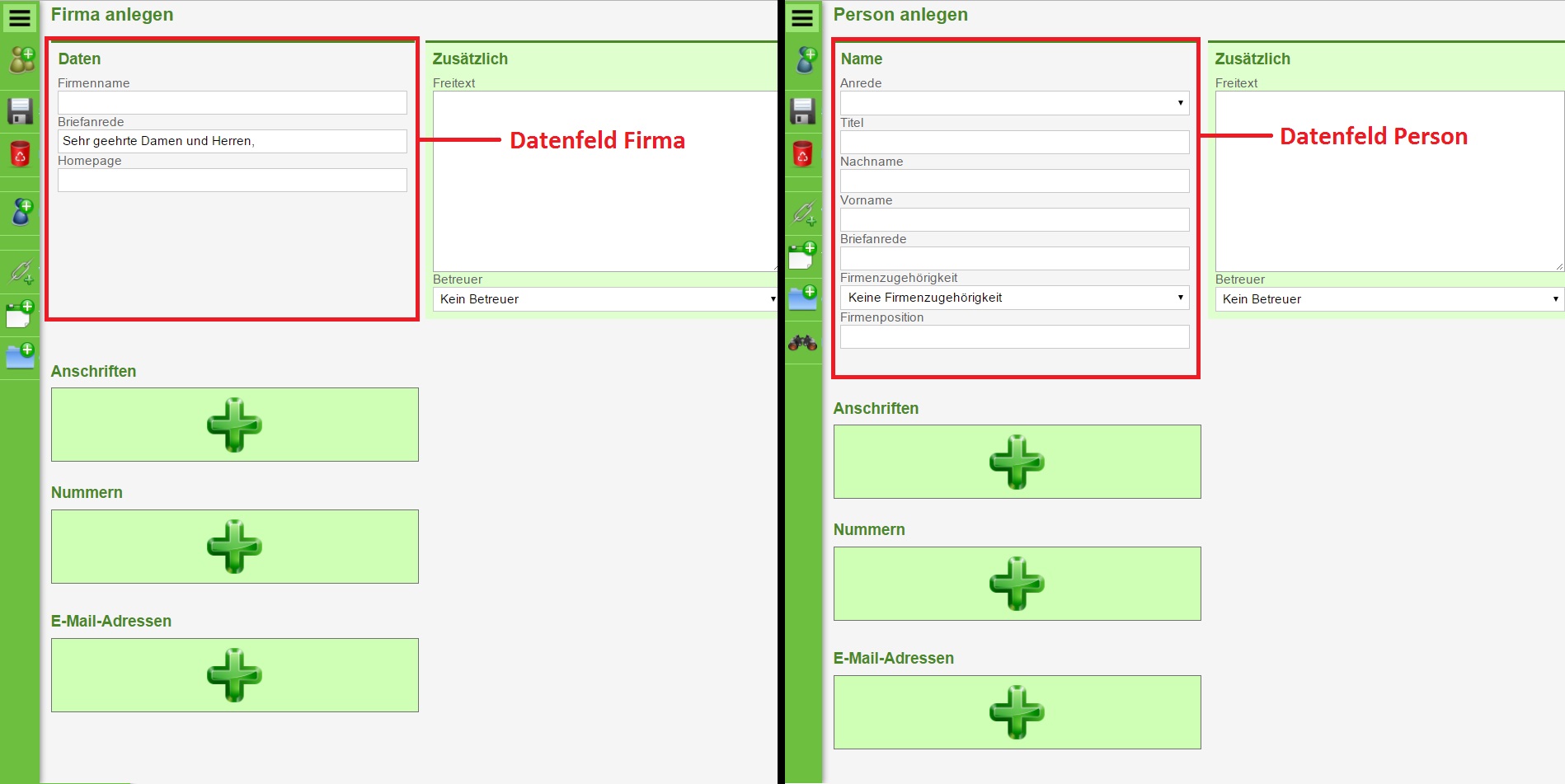
Der größte Unterschied liegt darin, dass Personen als Mitarbeiter zu einer Firma hinzugefügt werden können, um diese zusammen zu organisieren.
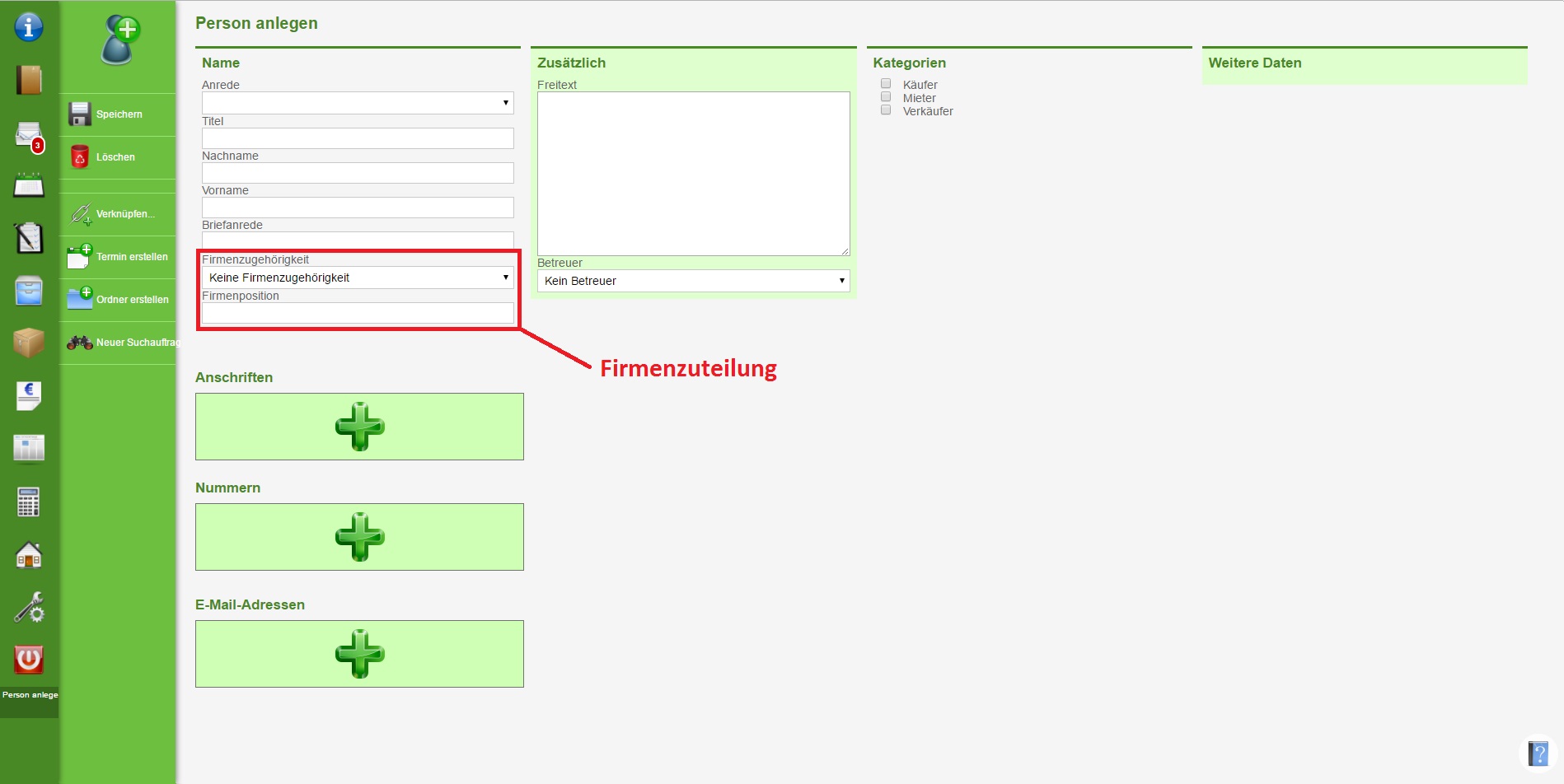
Beim Anlegen haben Sie im oberen Bereich starre Felder, um die Person oder die Firma zu beschreiben.
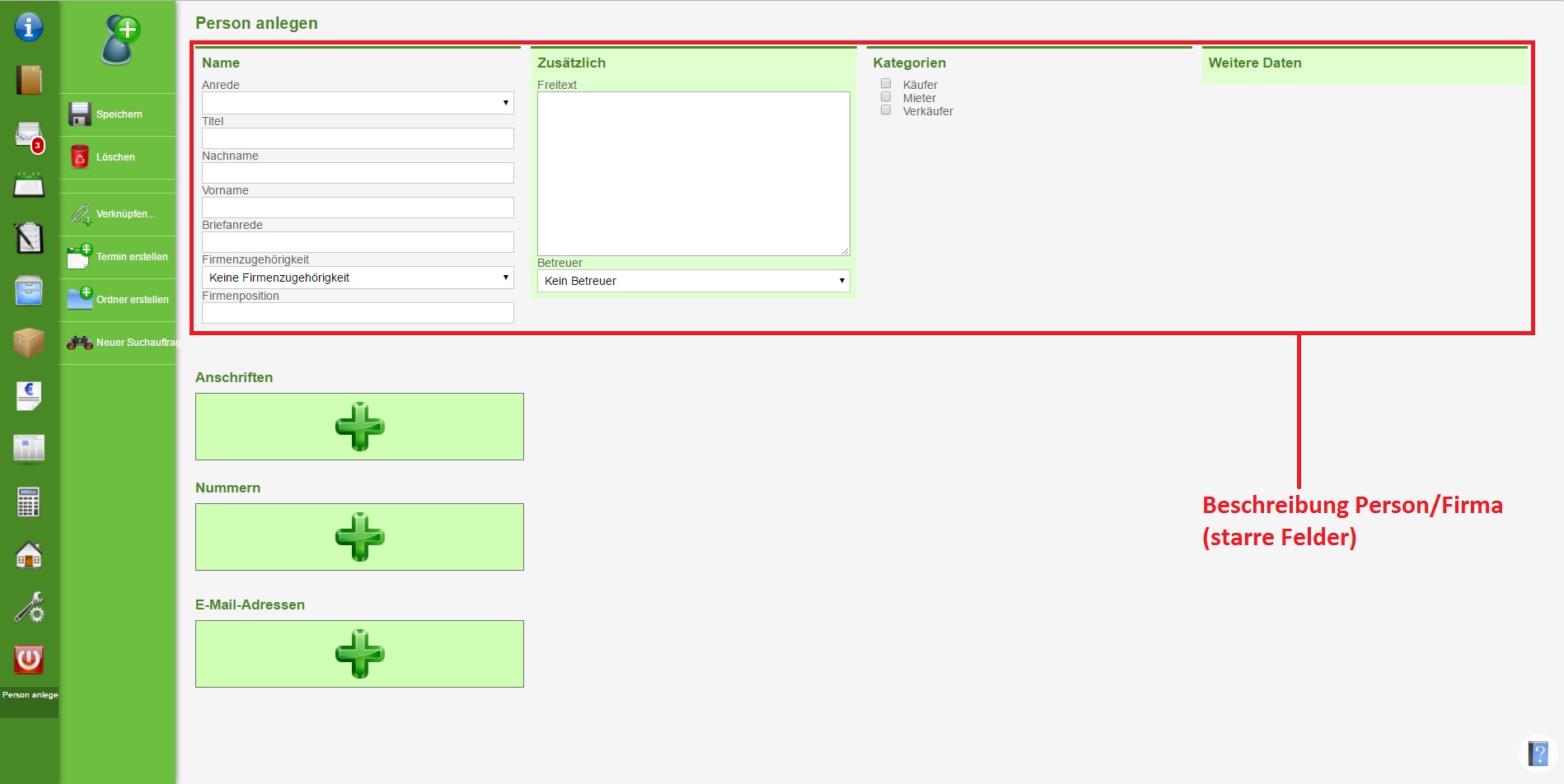
Im unteren Bereich finden Sie die Bereiche „Anschriften“, „Nummern“ und „E-Mail-Adressen“. In jedem dieser Bereiche können Sie unbegrenzt viele Einträge anlegen.

Unter „Bezeichnung“ können Sie einen Text eingeben, damit Sie wissen, um welche Anschrift es sich hier handelt, zum Beispiel „Arbeitsstelle“ oder „Zuhause“.
Die Felder „Straße und Hausnummer“, „Zusatz“, „PLZ und Ort“ und „Land“ verwenden Sie um die Daten der Anschrift abzulegen.
Die Häkchen „Dies ist die Hauptadresse“ setzen Sie, wenn dies die Anschrift ist, an die normalerweise geschrieben werden soll.
Das Häkchen „An diese Anschrift darf Werbung geschickt werden“ setzen Sie, wenn diese Anschrift auf Werbelisten auftauchen darf.
Das Häkchen „Adresse ist ungültig“ setzen Sie, wenn sich herausgestellt hat, dass diese Anschrift nicht mehr gültig ist.
Mit den kleinen Icons darunter können Sie die Anschrift löschen und die Adresse direkt in Google Maps öffnen.
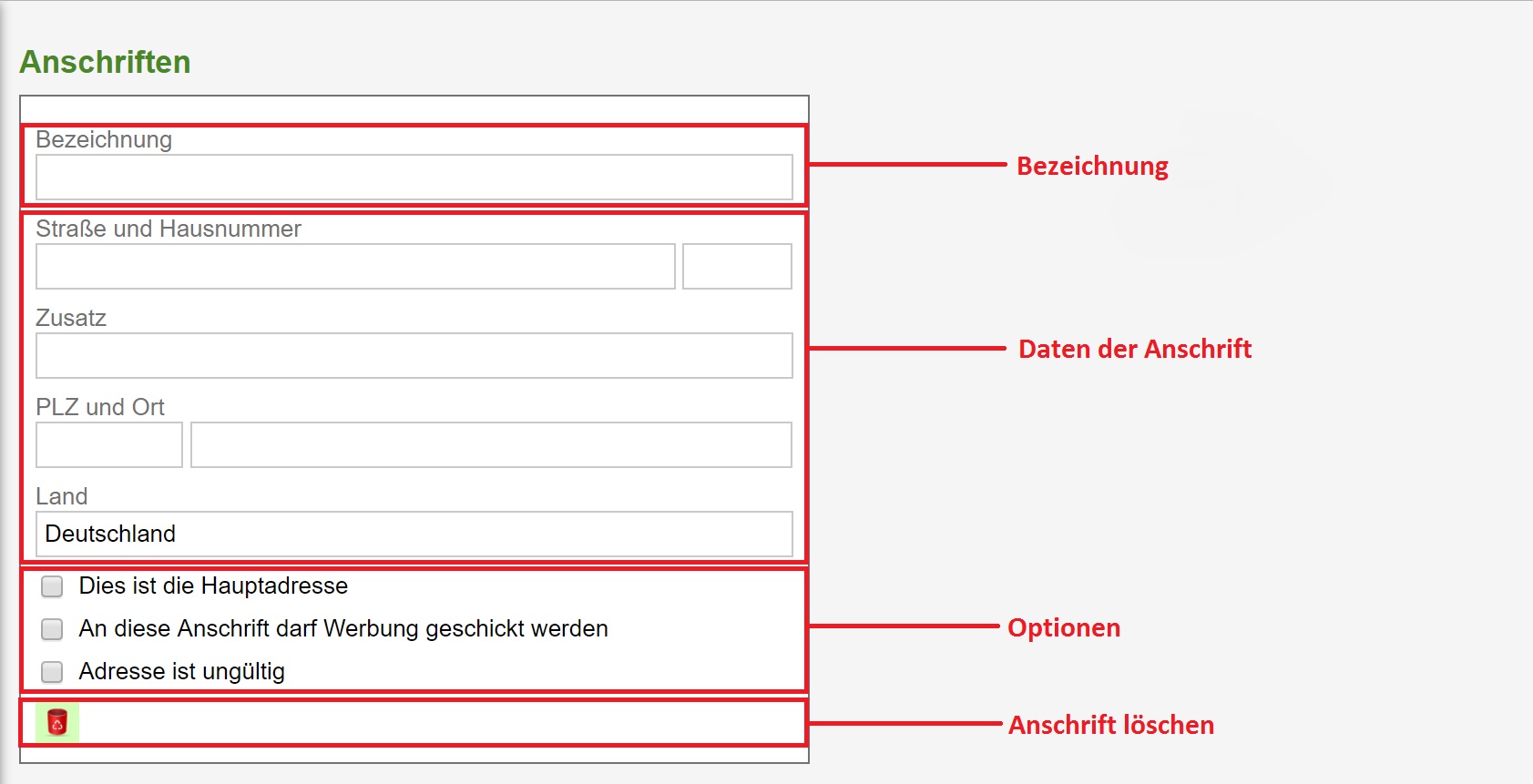
Unter „Typ“ wählen Sie um welche Art von Nummer es sich handelt: „Festnetz“, „Mobil“ oder „Fax“.
Unter „Bezeichnung“ können Sie einen Text eingeben, damit Sie wissen, um welche Nummer es sich hier handelt, zum Beispiel „Arbeitsstelle“ oder „Zuhause“.
Das Feld „Nummer“ verwenden Sie um die Nummer an sich abzulegen. Bitte geben Sie NUR Ziffern ein, da das Programm dann die Formatierung der Nummer selber machen kann und die Nummer trotzdem über die Suche gut gefunden werden kann.
Die Häkchen „Dies ist die Hauptnummer“ setzen Sie, wenn dies die Nummer ist, die normalerweise angerufen werden soll.
Das Häkchen „Nummer ist ungültig“ setzen Sie, wenn sich herausgestellt hat, dass diese Nummer nicht mehr gültig ist.
Mit dem kleinen Icon darunter können Sie die Nummer löschen.
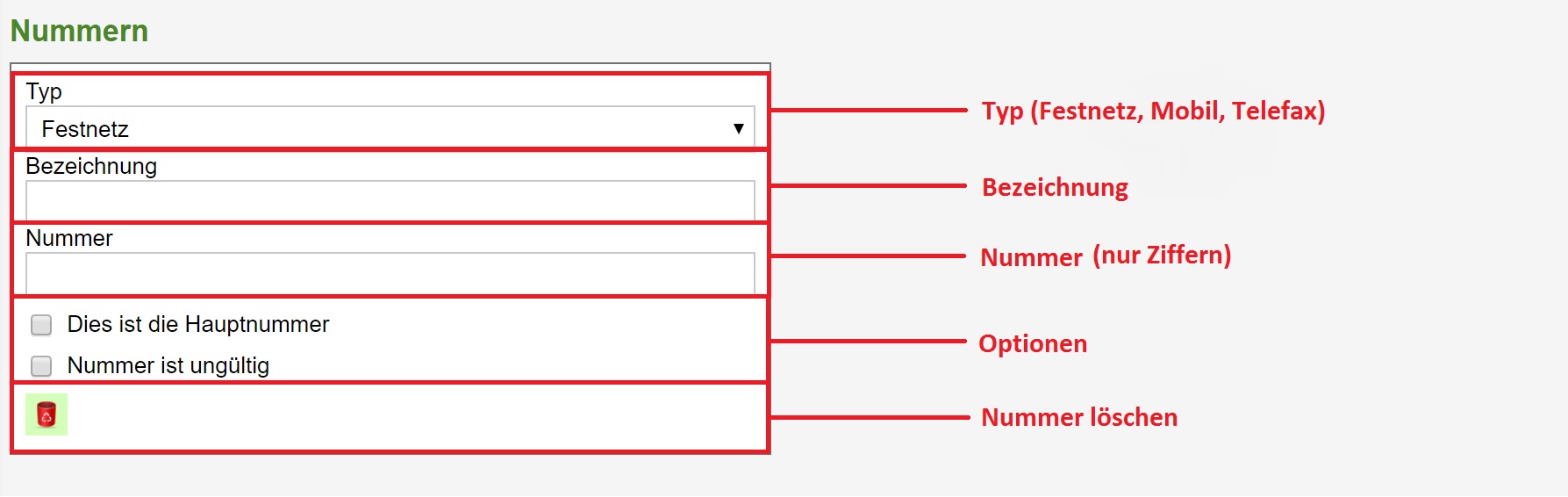
Unter „Bezeichnung“ können Sie einen Text eingeben, damit Sie wissen, um welche E-Mail-Adresse es sich hier handelt, zum Beispiel „Geschäftlich“ oder „Privat“.
Das Feld „Adresse“ verwenden Sie um die E-Mail-Adresse an sich abzulegen.
Die Häkchen „Dies ist die Haupt-E-Mail-Adresse“ setzen Sie, wenn dies die E-Mail-Adresse ist, die normalerweise angeschrieben werden soll.
Das Häkchen „An diese E-Mail-Adresse darf Werbung geschickt werden“ setzen Sie, wenn diese E-Mail-Adresse beim Newsletter-Versand verwendet werden darf.
Das Häkchen „E-Mail-Adresse ist ungültig“ setzen Sie, wenn sich herausgestellt hat, dass diese E-Mail-Adresse nicht mehr gültig ist. Bei E-Mail-Adressen ist dieses Häkchen besonders wichtig, damit auch alter E-
Mail-Verkehr mit diesem Kunden weiterhin dem richtigen Kunden zugeordnet werden kann.
Mit dem kleinen Icon darunter können Sie die E-Mail-Adresse löschen.

Bei der Suche nach Personen oder Firmen werden automatisch alle Daten der Kontakte nach den eingegebenen Begriffen durchsucht. Suchbegriffe müssen mindestens 3 Zeichen lang sein und werden mit einfachen Leerzeichen voneinander getrennt.

Wenn Sie zum Beispiel „Schmidt Stuttgart“ eingeben, werden Sie alle Personen und Firmen finden die sowohl den Begriff „Schmidt“, als auch den Begriff „Stuttgart“ enthalten. Dabei ist es egal in welchen Feldern der jeweilige Begriff auftaucht.
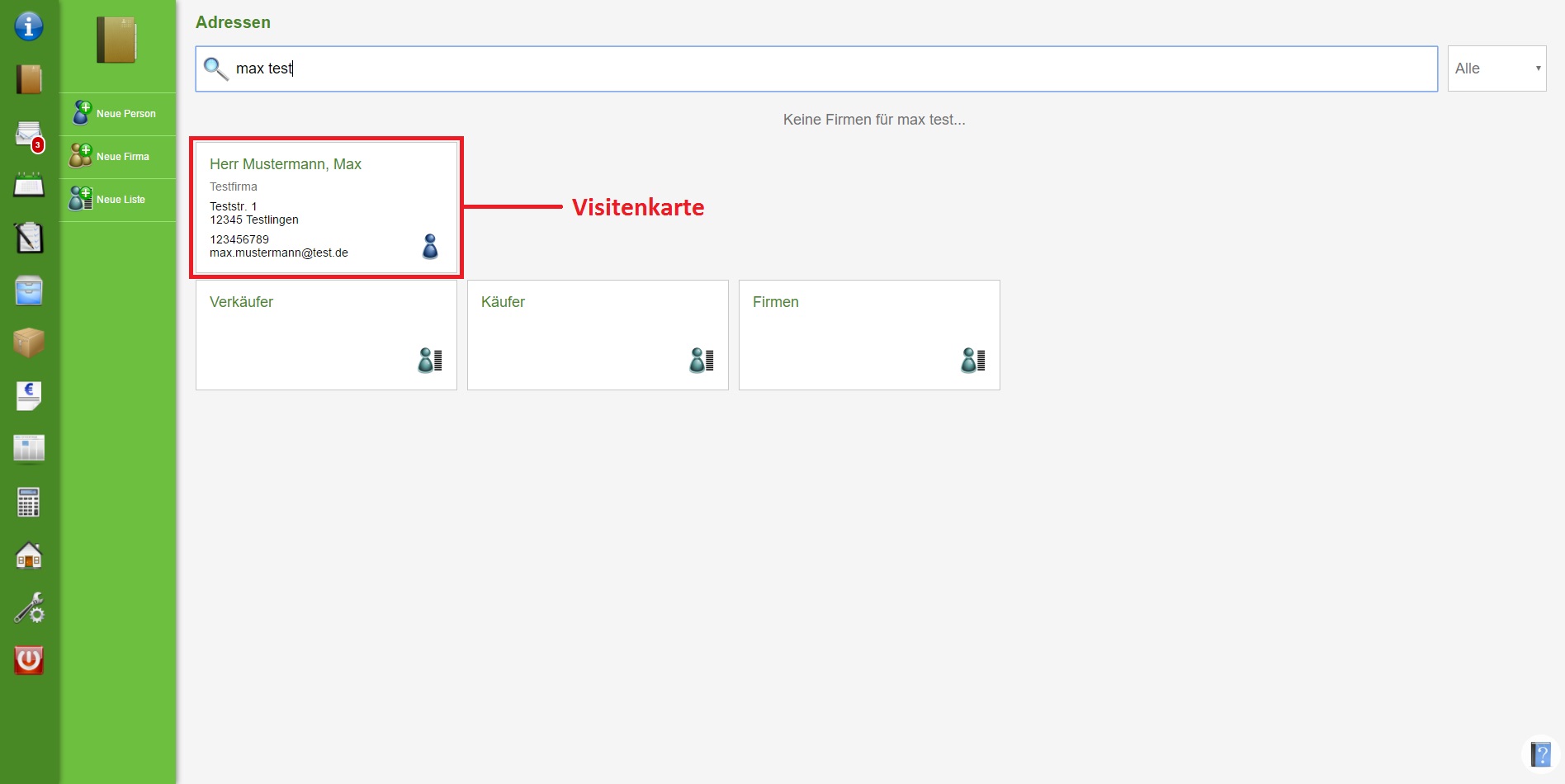
Durch einen Klick auf eine Visitenkarte landen Sie in der Ansicht des jeweiligen Kontaktes.
In der Ansicht finden Sie alle Informationen über eine Firma oder eine Person.
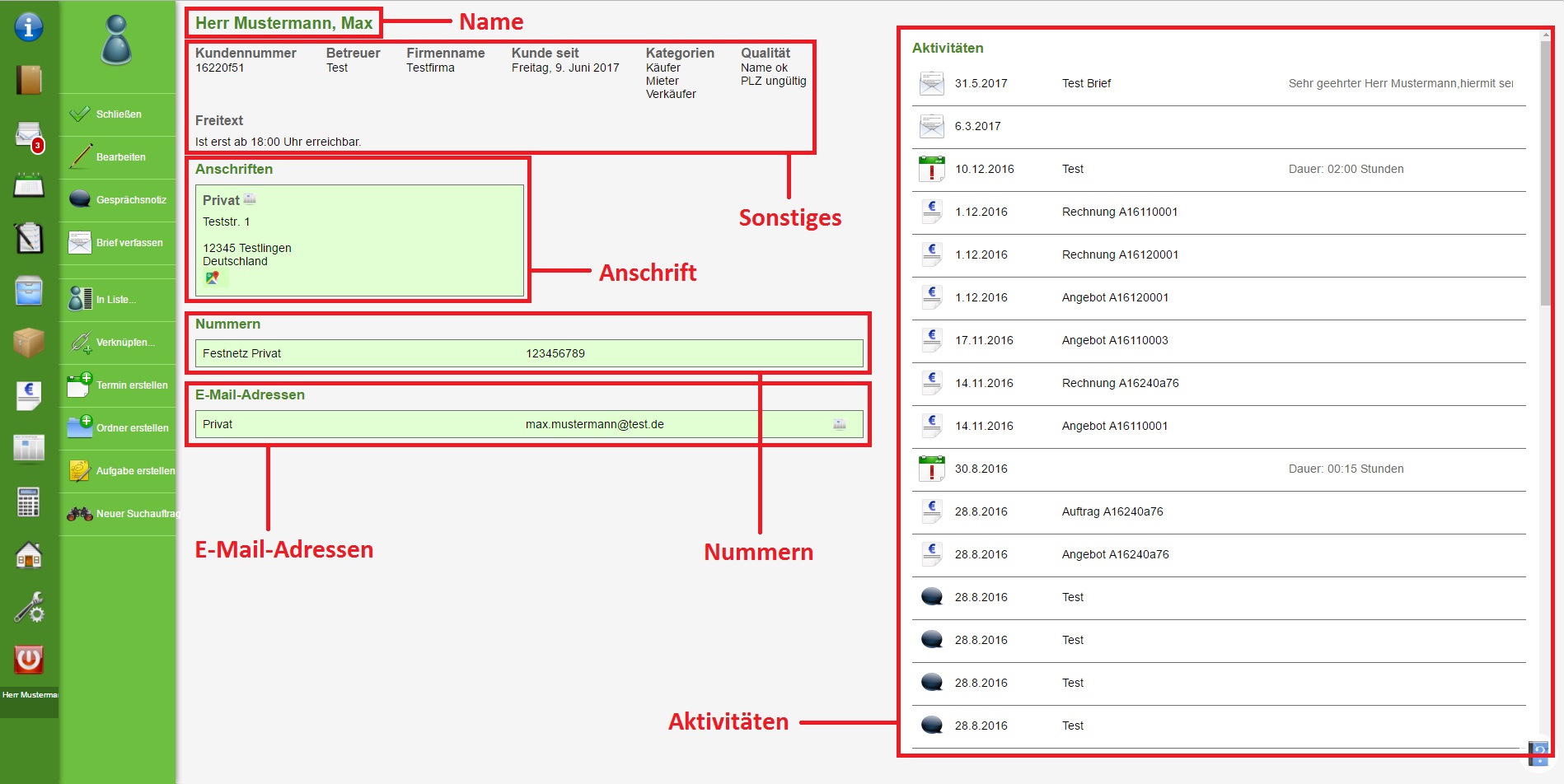
Die Telefonnummern können angeklickt werden und führen auf einem Handy dazu, dass die Nummer direkt gewählt wird. Über eine Einstellung kann man diese Funktion auch für Telefonie vom Computer gangbar machen. Durch das Drücken auf eine E-Mail-Adresse wird direkt eine neue E-Mail geöffnet und der Empfänger wird direkt eingetragen.
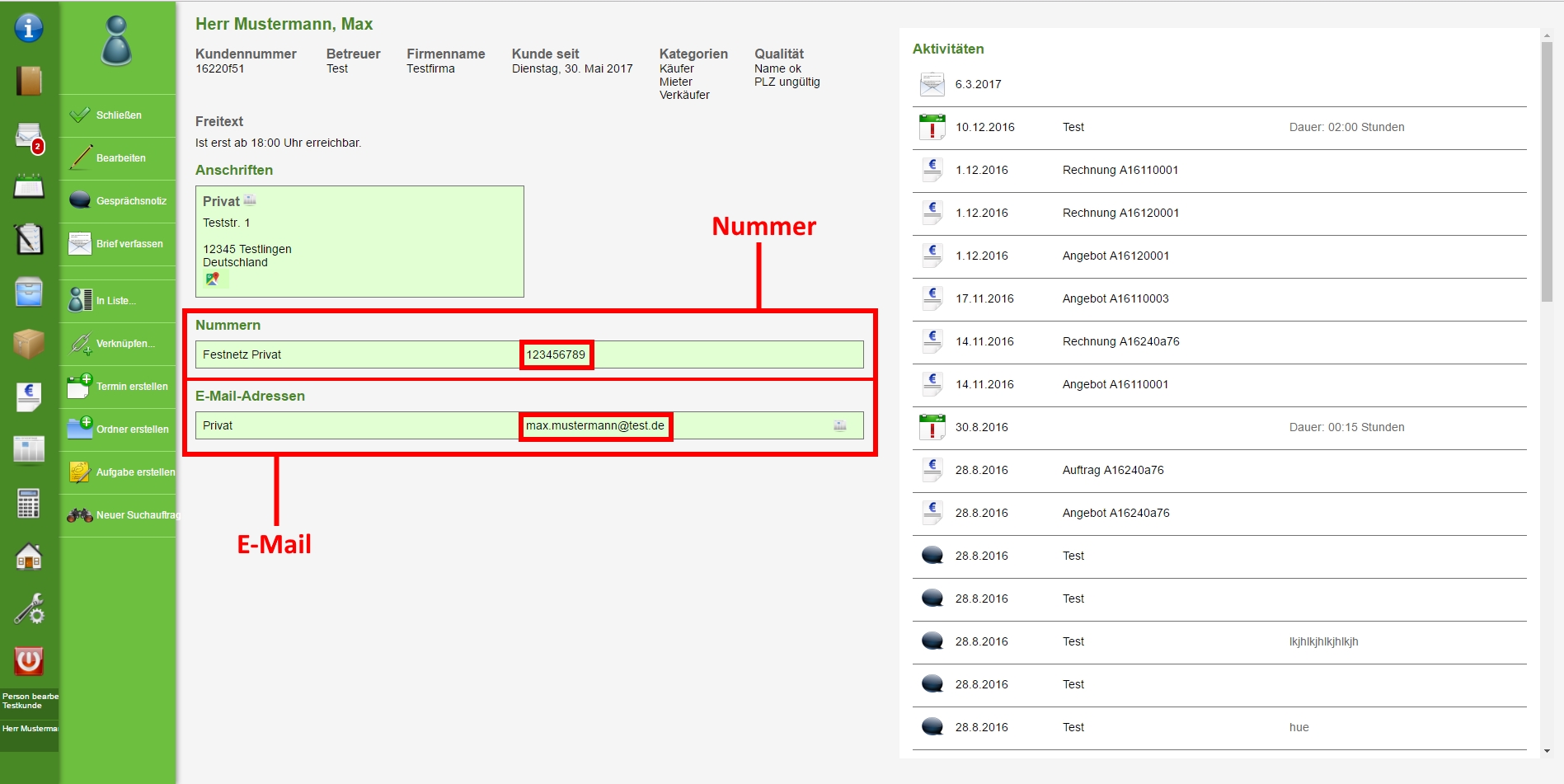
Die Ansicht umfasst auch eine Liste von Aktivitäten, die unter Anderem alle E-Mails, Briefe, Gesprächsnotizen, Termine, Aufgaben, Angebote und Rechnungen des Kontaktes in chronologischer Reihenfolge enthält und aus der Liste auch wieder geöffnet werden können.

Im Menü auf der linken Seite finden Sie die Schaltflächen zum Schließen der Ansicht und zum Bearbeiten des Kontaktes. Außerdem finden Sie hier die Möglichkeit Gesprächsnotizen anzulegen.
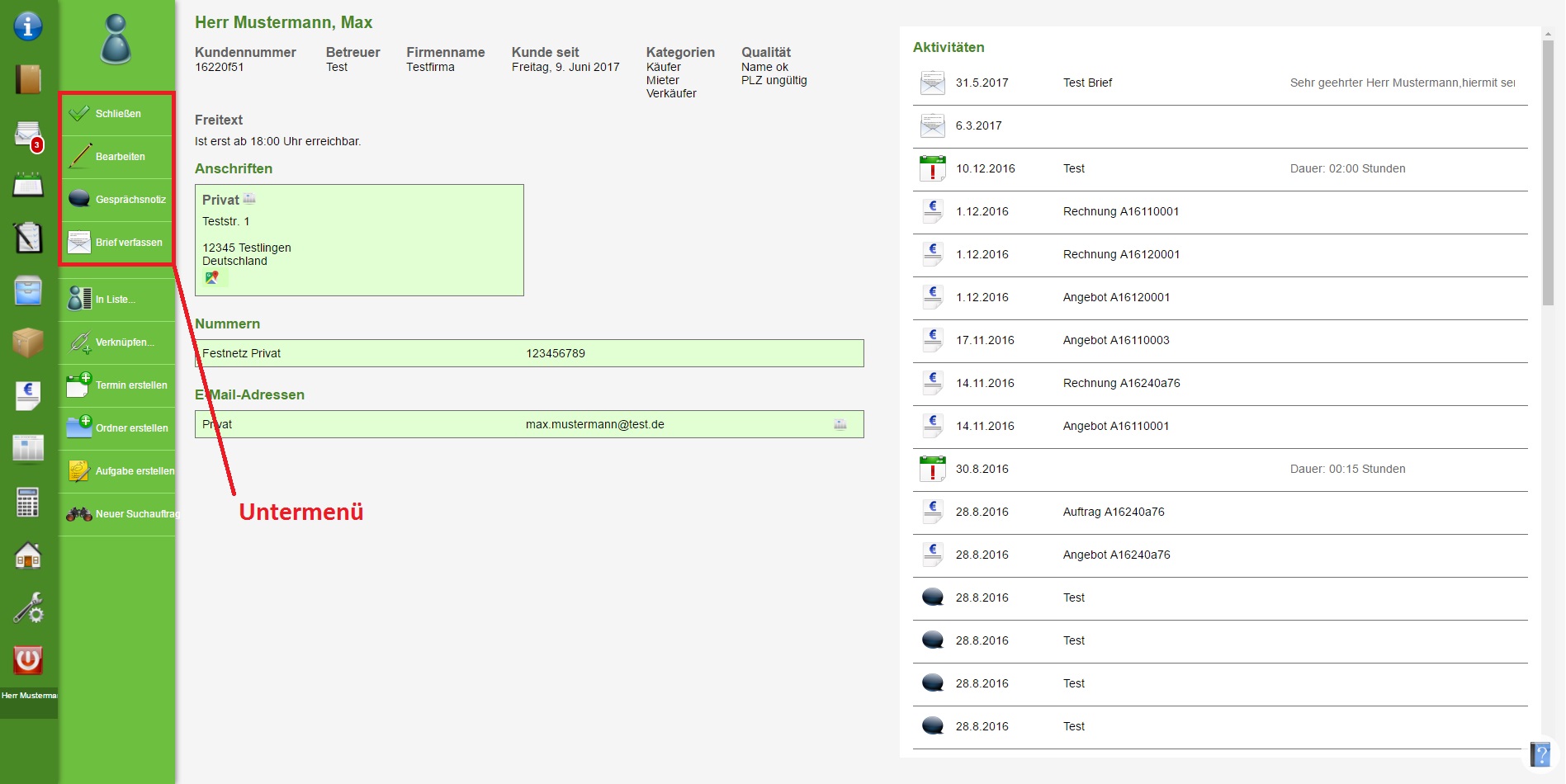
Eine Gesprächsnotiz schreiben Sie immer, wenn Sie mit dem Kontakt über relevante Dinge gesprochen haben, damit diese Daten ebenfalls erfasst sind und von anderen Mitarbeitern, die vielleicht Kontakt mit dem Kunden haben, ebenfalls wissen, was geredet oder ausgemacht wurde.
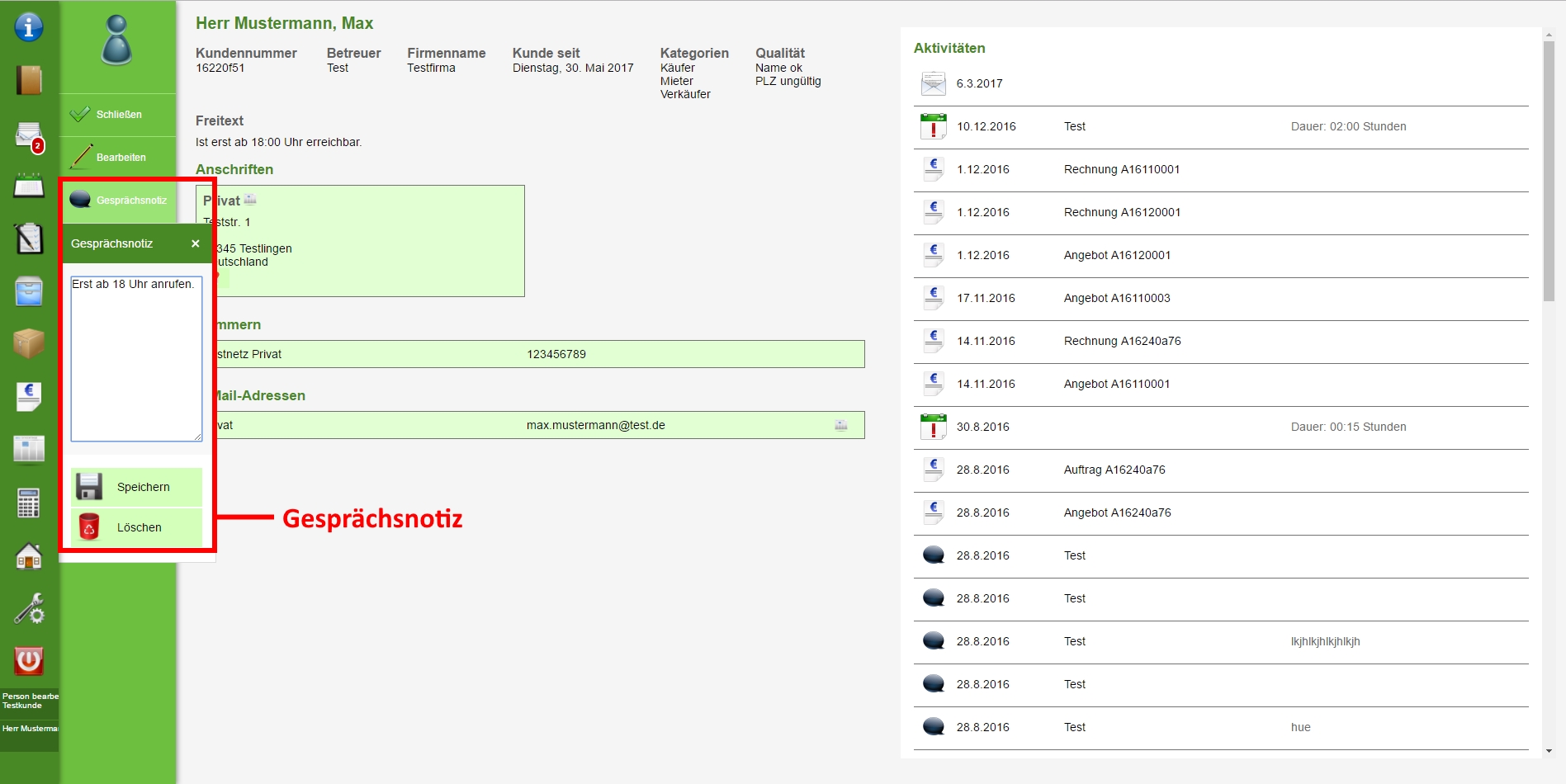
Verfasste Gesprächsnotizen finden Sie dann in den Aktivitäten des Kontaktes.
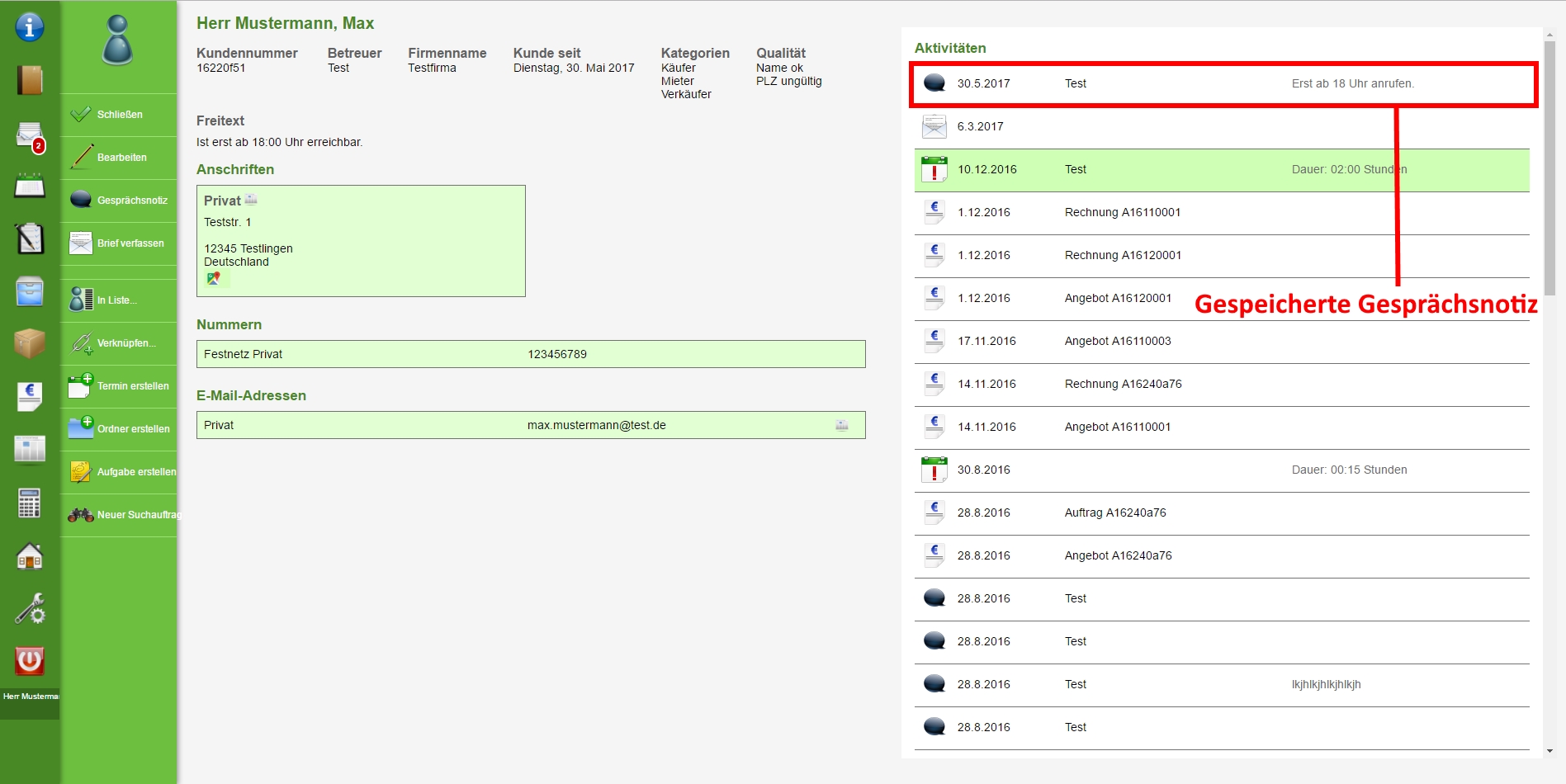
alls der Kunde keine E-Mail besitzt, oder Sie ihm einfach einen Brief schreiben möchten, gibt es links im Untermenü die Option „Brief verfassen“.
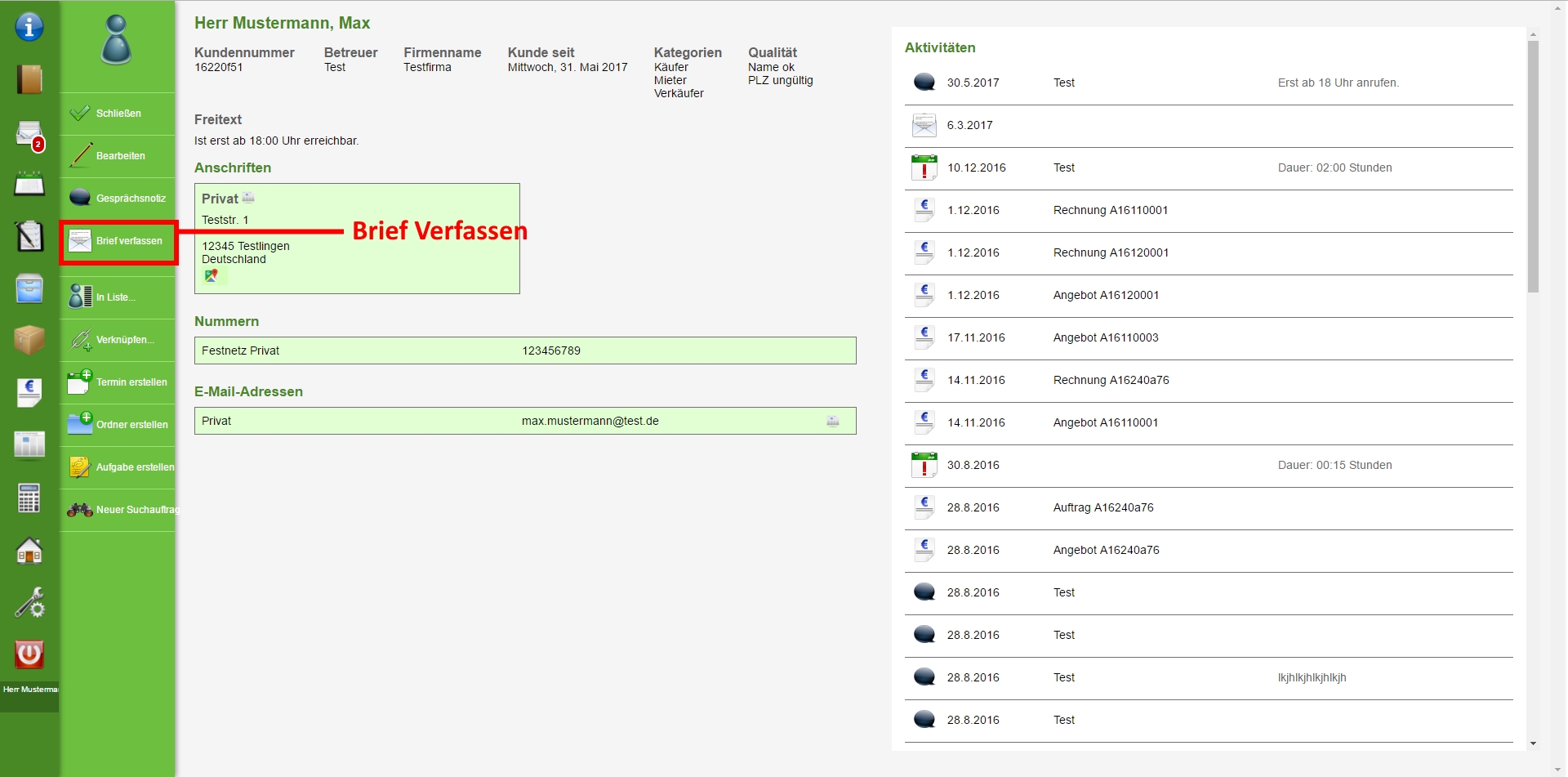
In diesem Bereich finden Sie, wie bei einer E-Mail auch, oben eine Betreff-Zeile, in der Sie grob umschreiben, um was es geht. Darunter können Sie Ihre Nachricht verfassen und links können Sie noch festlegen, auf welchen Tag der Brief datiert werden soll.
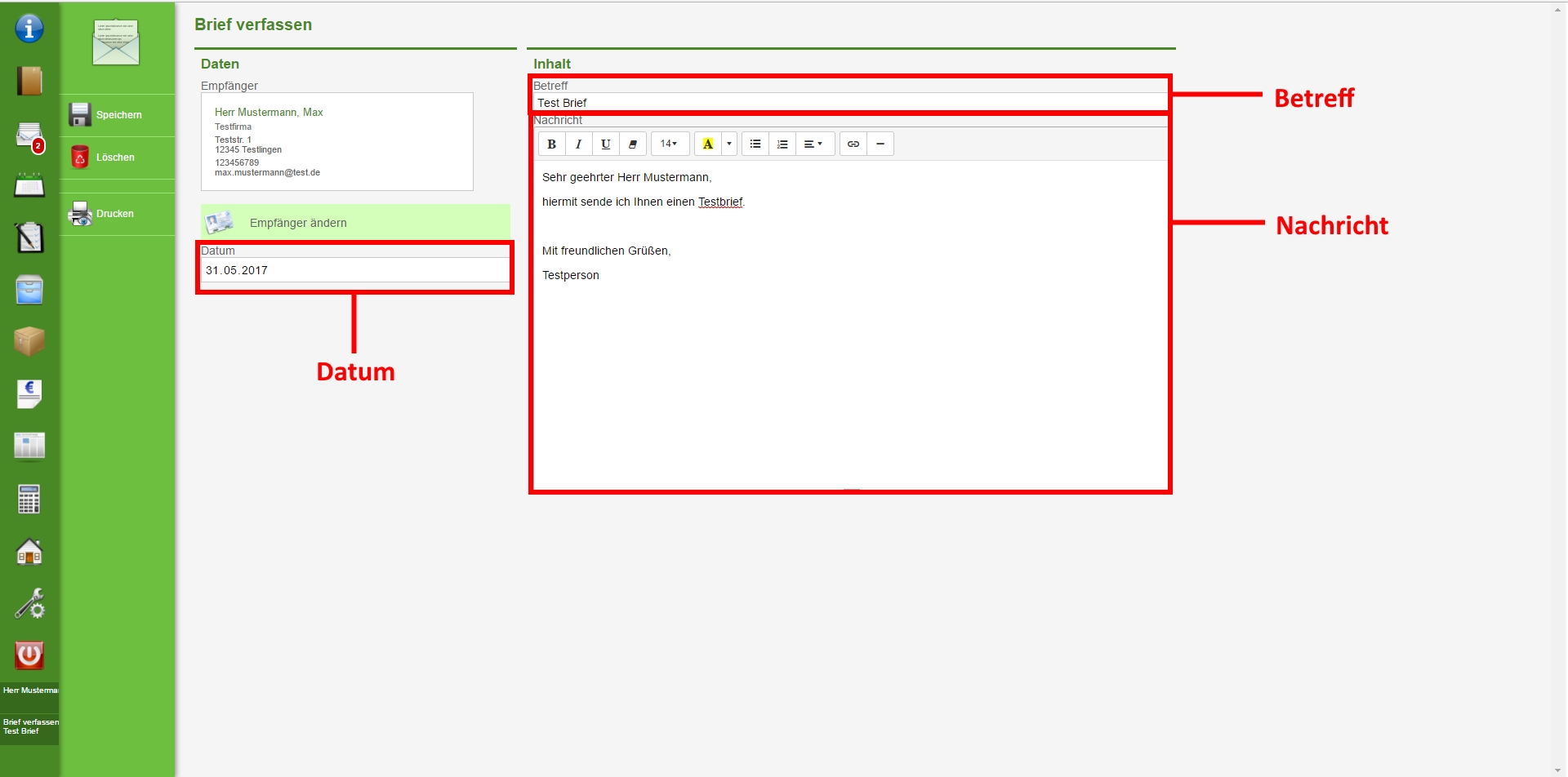
Im Untermenü links finden Sie die Option „Drucken“, über die Sie sich den Brief auch nochmals anschauen können.

Dort sehen Sie das Layout des Briefes nochmals. Wenn Sie den Brief ausdrucken möchten, klicken Sie einmal mit der rechten Maustaste auf den Brief und wählen dann die Option „Drucken…“ aus. Daraufhin öffnet sich das gewohnte Druckmenü ihres Computers. Durch die Tastenkombination „Strg+P“ gelangen Sie ebenfalls direkt ins Druckmenü.