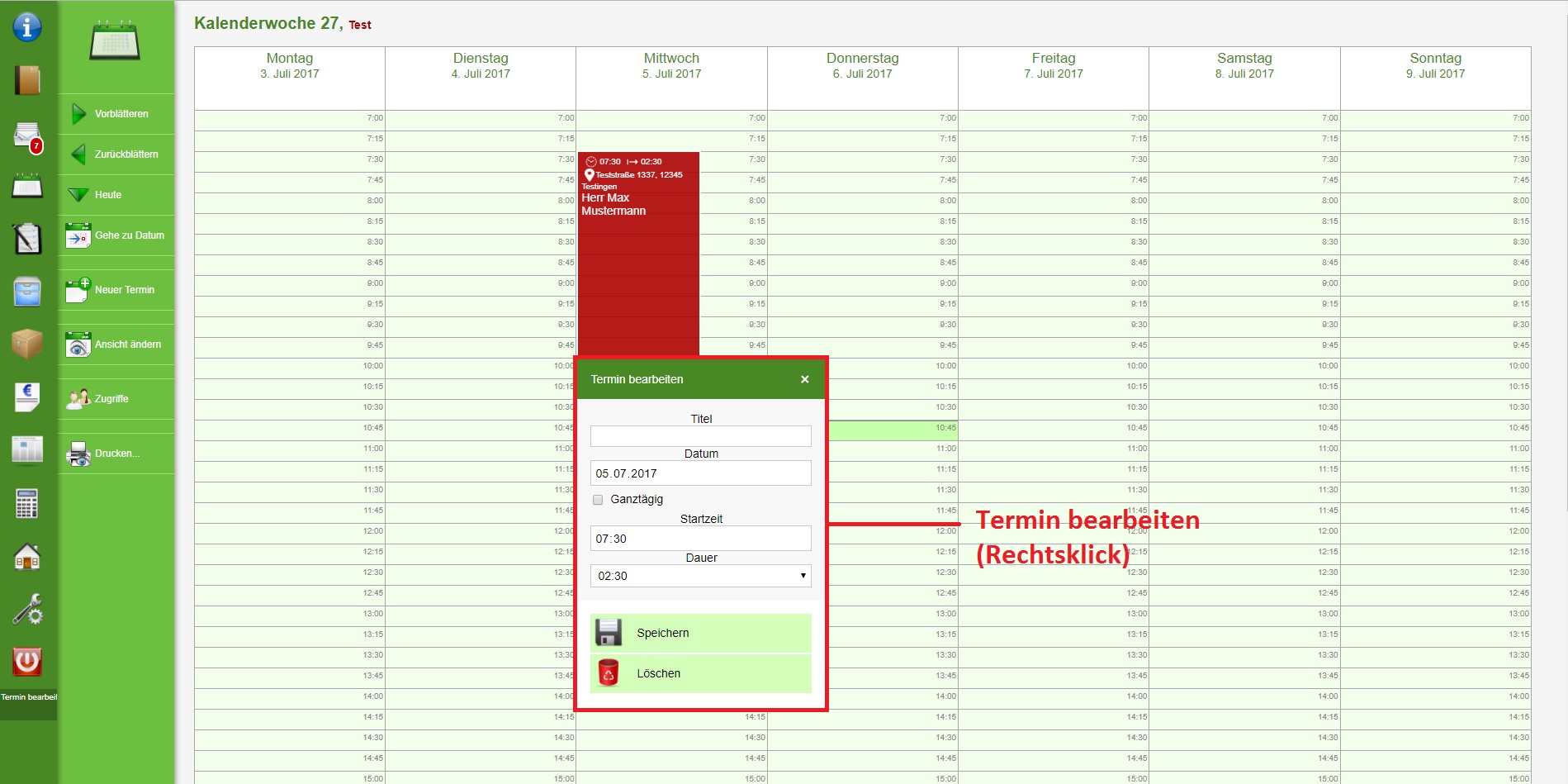Kalender
KalenderDen Kalender finden Sie im Menü auf der linken Seite mit der Überschrift „Termine“.

In der Standardeinstellung sehen Sie jetzt Ihre eigene Wochenübersicht.

Beginnen wir damit, wie Sie in Ihrem neuen Kalender navigieren. Im Menü auf der linken Seite sehen Sie die Menüpunkte „Vorblättern“, „Zurückblättern“, „Heute“ und „Gehe zu Datum“. Diese 4 Menüpunkte benutzen Sie, um sich in Ihrem Kalender zu bewegen.

„Gehe zu Datum“ bringt Ihnen einen kleinen Kalender, in dem Sie mit einem Klick schnell auf ein gewünschtes Datum springen können. Mit den kleinen, grünen Pfeilen rechts, oben können Sie dabei Monate oder gar Jahre vor- oder zurückblättern.

„Heute“ bringt Sie zum heutigen Datum oder eben in die aktuelle Woche oder den aktuellen Monat.
„Vorblättern“ und „Zurückblättern“ bringt Sie jeweils eine Seite in die Zukunft oder in die Vergangenheit. Wie groß eine Seite ist, hängt von Ihrer eingestellten Ansicht ab, die wir gleich behandeln werden.
Mit der Menü-Schaltfläche „Ansicht ändern“ bekommen Sie ein kleines Fenster, in dem Sie die Ansicht Ihres Kalenders anpassen können.
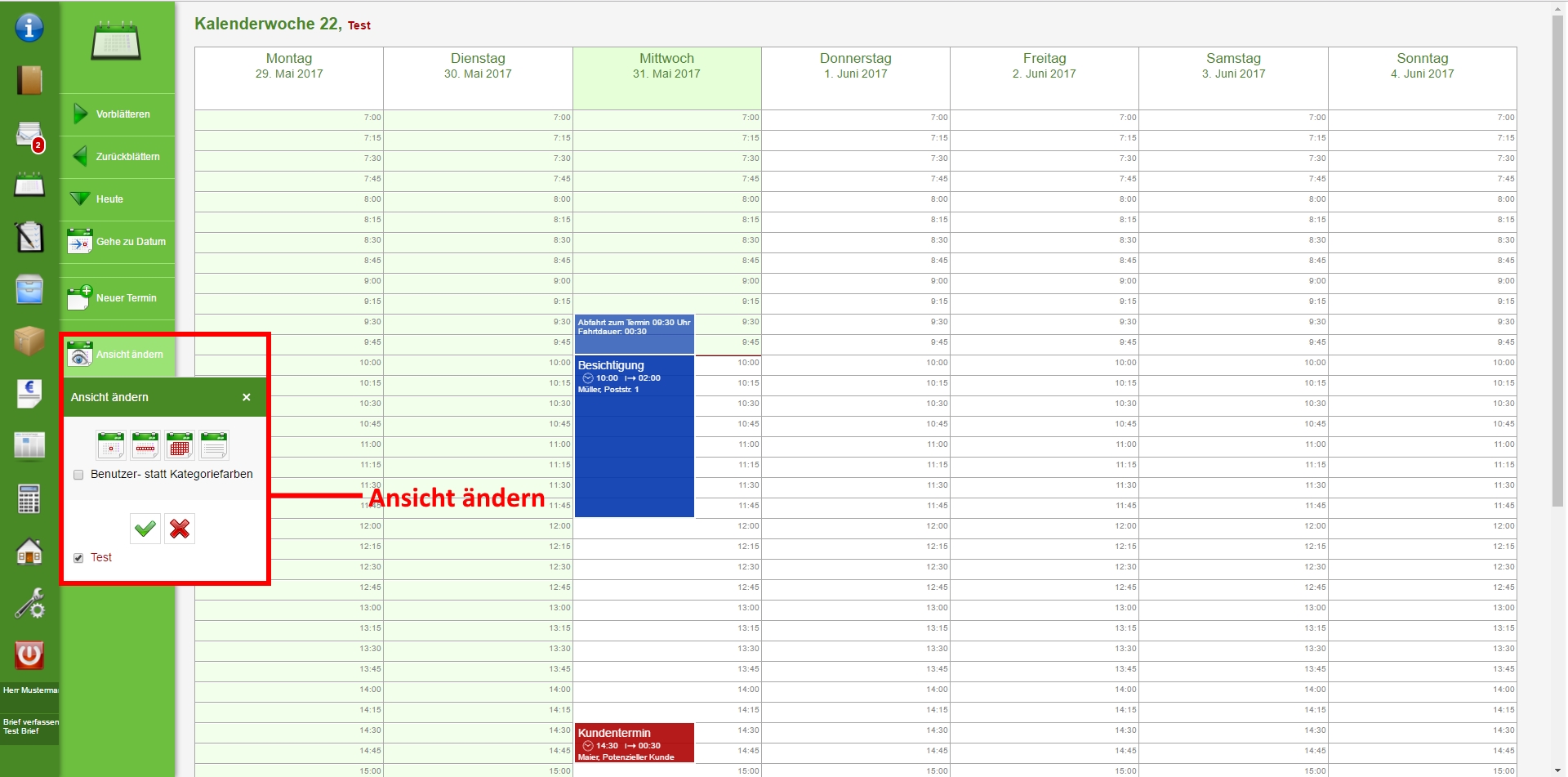
Die obersten 4 Schaltflächen verändern die Menge und Art der Tage, die Sie auf einmal sehen können. Von links nach rechts sind das die Ansichten „Tag“, „Woche“, „Monat“ und „Liste“.
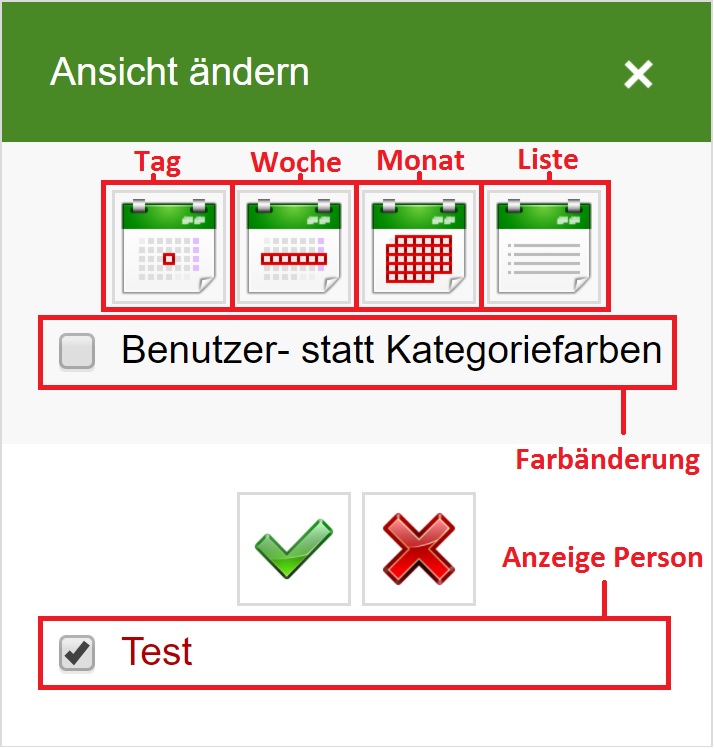
„Benutzer- statt Kategorie-Farben“ stellt ein, ob die Termine in der Farbe des Mitarbeiters angezeigt werden soll, was sehr nützlich ist, wenn Sie sehr viele Kalender auf einmal betrachten, oder ob die Termine in der Farbe der jeweiligen Terminkategorie angezeigt werden sollen, was eine bessere Übersicht ermöglicht, wenn Sie nur Ihren Kalender anschauen.
Mit der Liste von Namen darunter können Sie steuern, welche Kalender angezeigt werden sollen und welche nicht. Das grüne Häkchen setzten Sie, um alle Kalender direkt zu markieren. Das rote Kreuz hingegen verwenden Sie, um alle Markierungen zu löschen.
Mit der Menüschaltfläche „Zugriffe“ können Sie einstellen wer Ihren Kalender sehen und bearbeiten kann. Wenn Sie ein Häkchen nicht entfernen können, liegt das daran, dass dies entweder ein Vorgesetzter von Ihnen ist oder Sie selber.
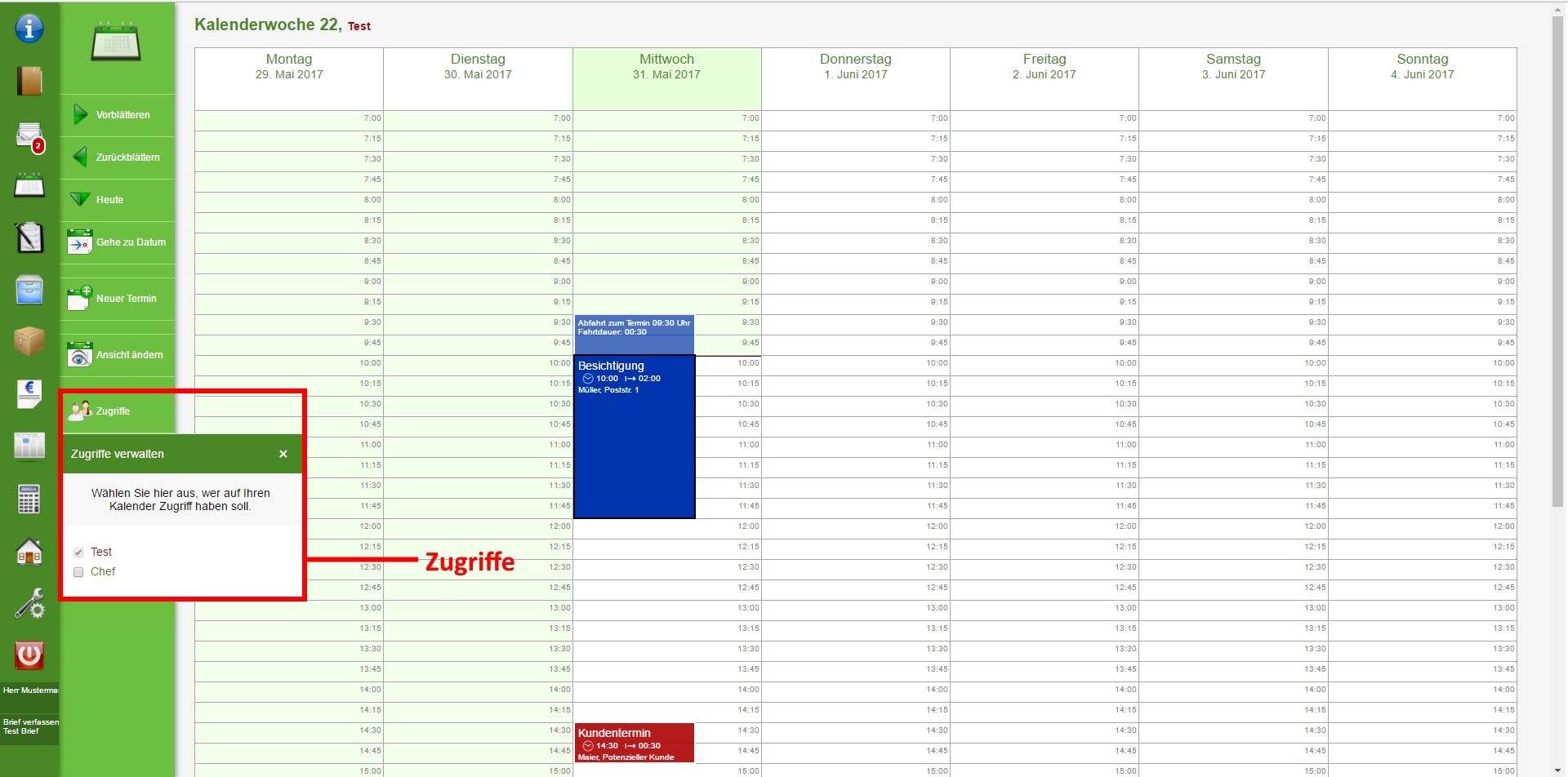
Mit der Menü-Schaltfläche „Neuer Termin“ lässt sich ein neuer Termin erstellen. Die anderen Möglichkeiten einen neuen Termin zu erstellen werden im Anschluss behandelt. Anschließend landen Sie immer auf der Seite „Termin erstellen“.
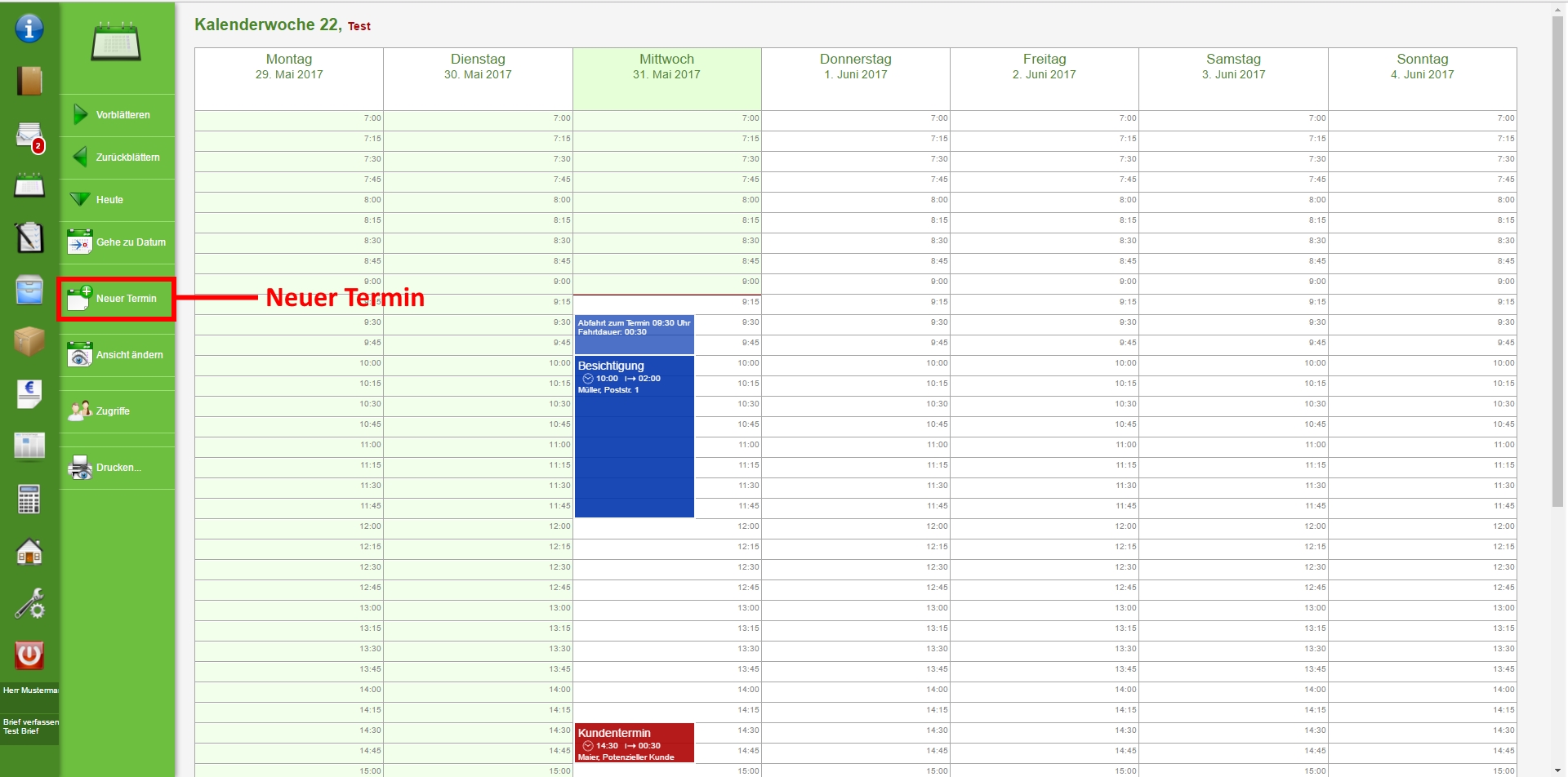
In der Spalte „Grundlagen“ geben Sie dem Termin einen Titel und wählen eine Kategorie. Bei Bedarf können Sie eine nähere Beschreibung eingeben.
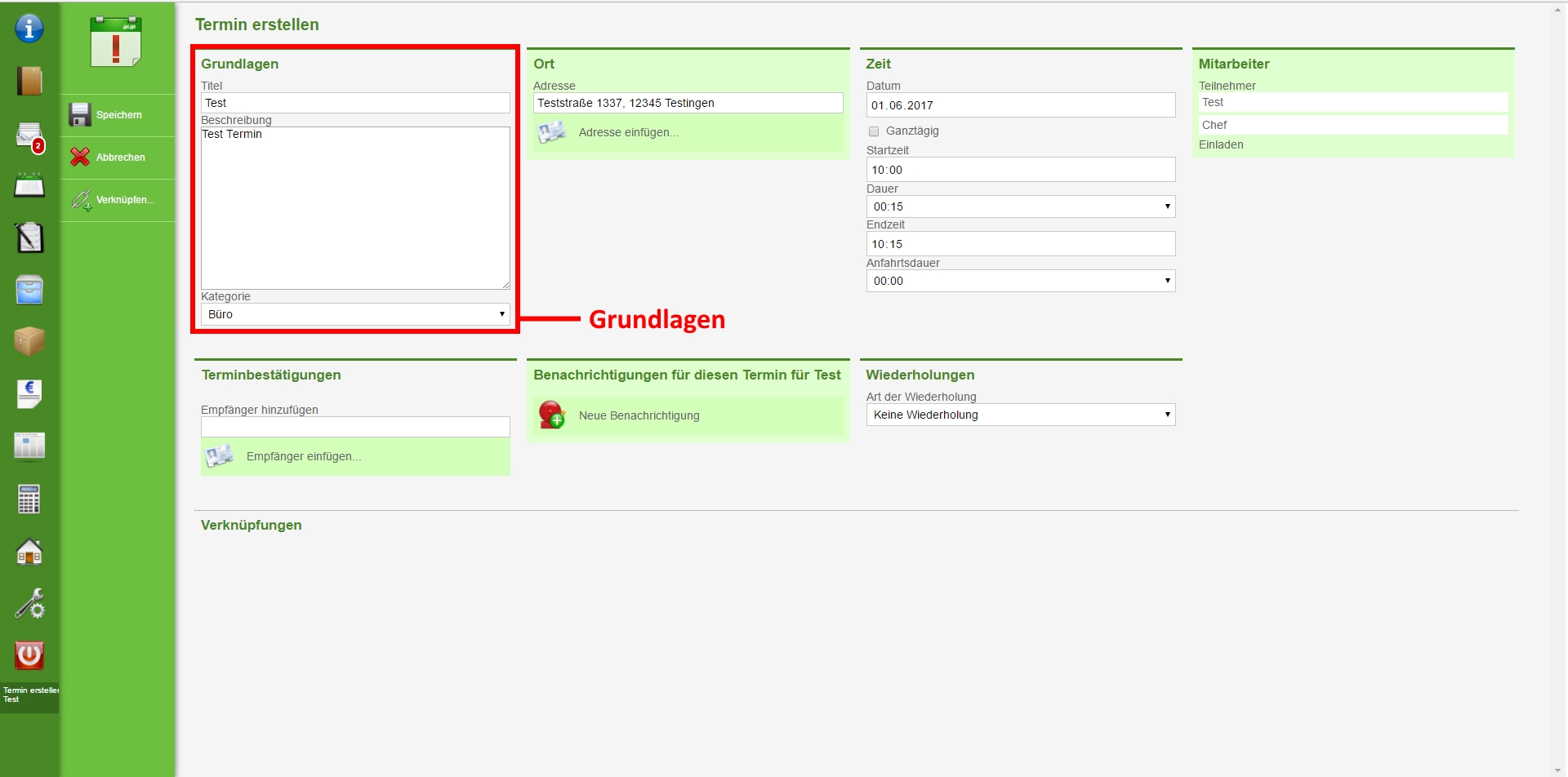
In der Spalte „Ort“ können Sie den Ort angeben, wo der Termin stattfinden wird. Die Schaltfläche „Adresse einfügen…“ können Sie benutzen, um die Adresse von verknüpften Personen oder Immobilien mit einem Knopfdruck einzufügen.

Wählen Sie in der Spalte „Zeit“ das Datum und die Uhrzeit des Termins, zusätzlich die Dauer und bei Bedarf die Anfahrtsdauer.
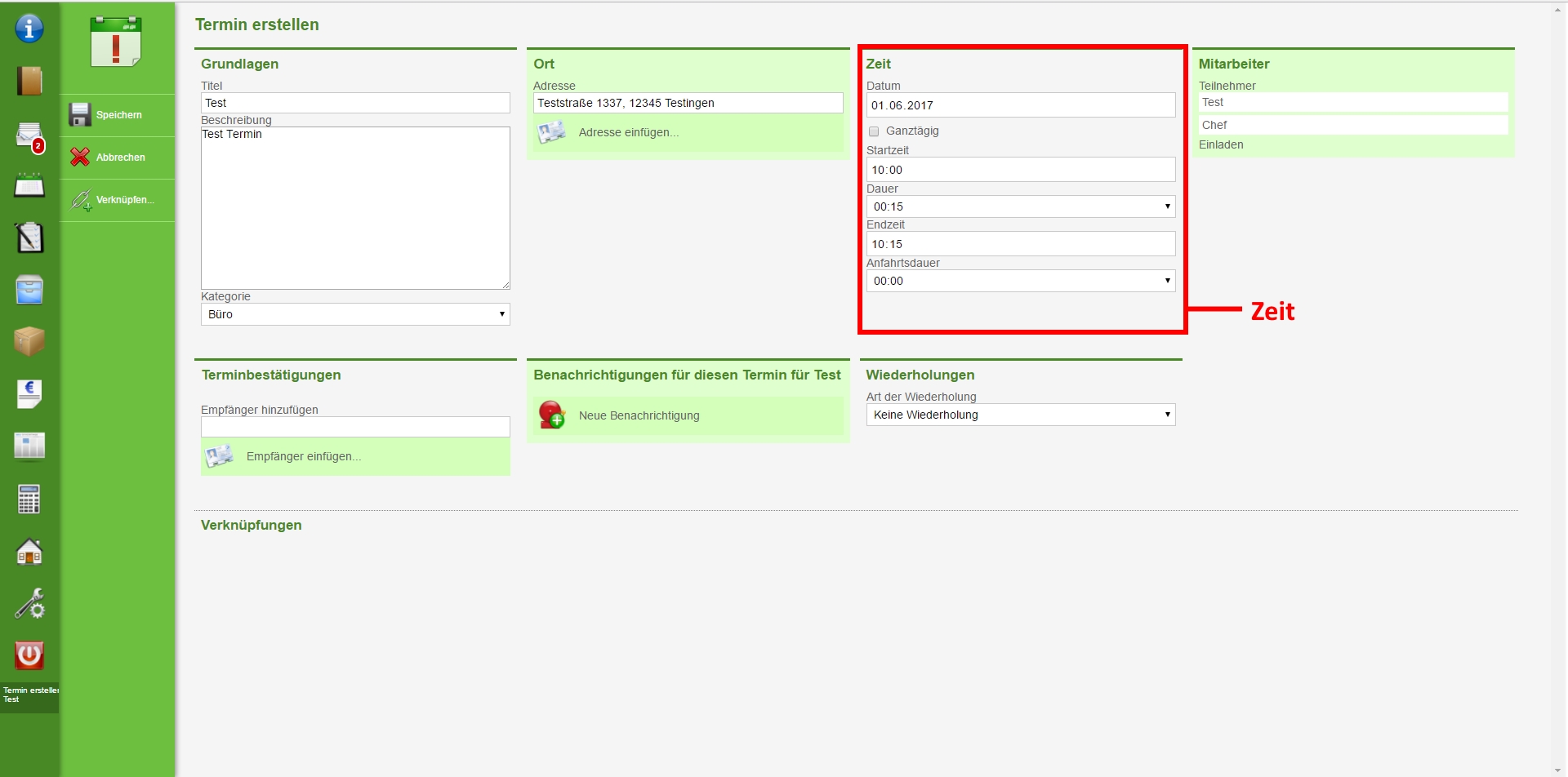
In der Spalte „Mitarbeiter“ können Sie andere Mitarbeiter zu dem Termin hinzufügen, wodurch der Termin auch in deren Kalender angezeigt wird.
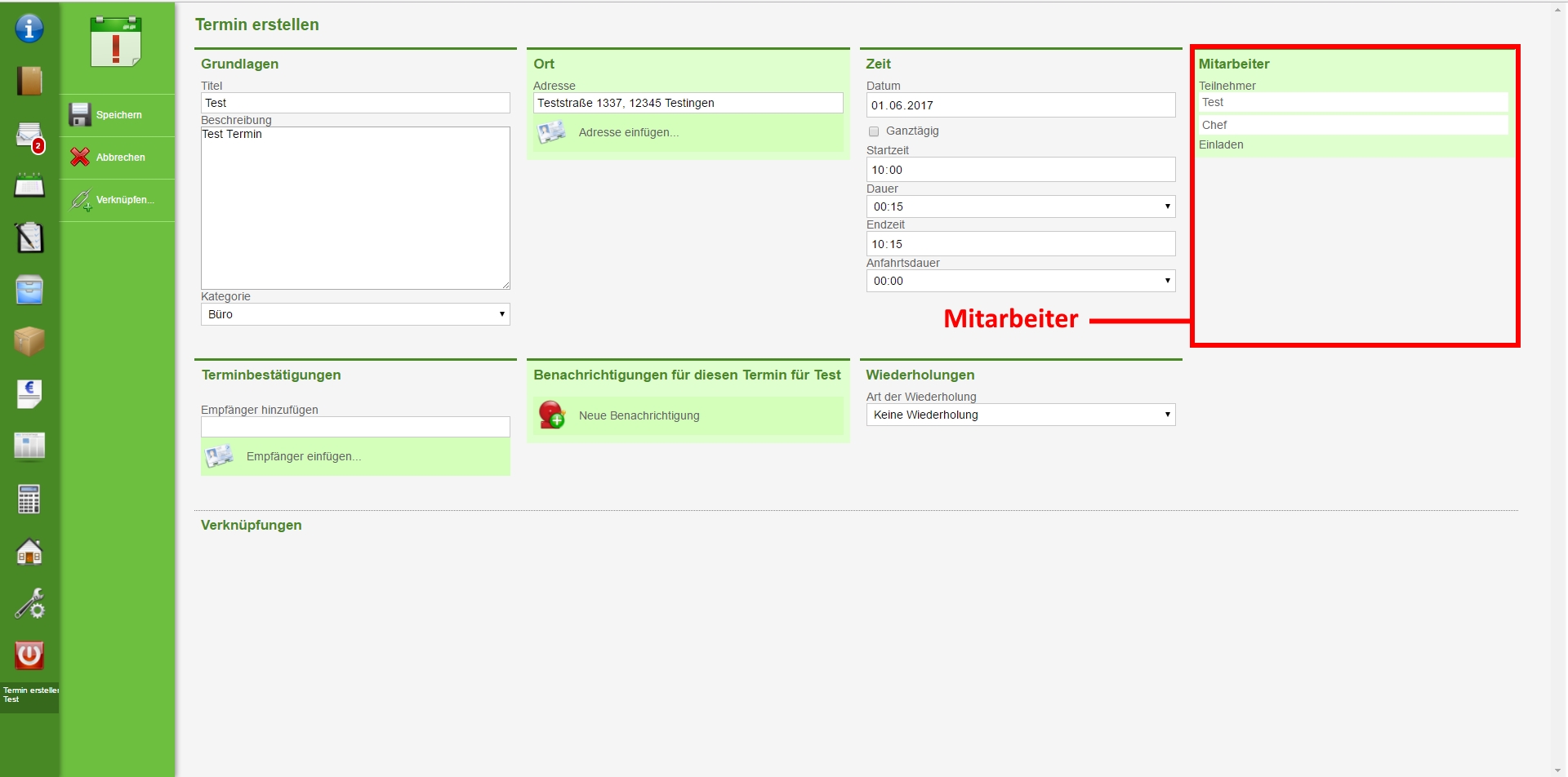
Sofern nur ein Mitarbeiter an dem Termin teilnimmt haben Sie die Möglichkeit den Termin als „Privat“ zu markieren, wodurch andere Personen, die in Ihren Kalender schauen können nur sehen, dass Sie zu dieser Zeit einen Termin haben, es werden keine Details angezeigt.
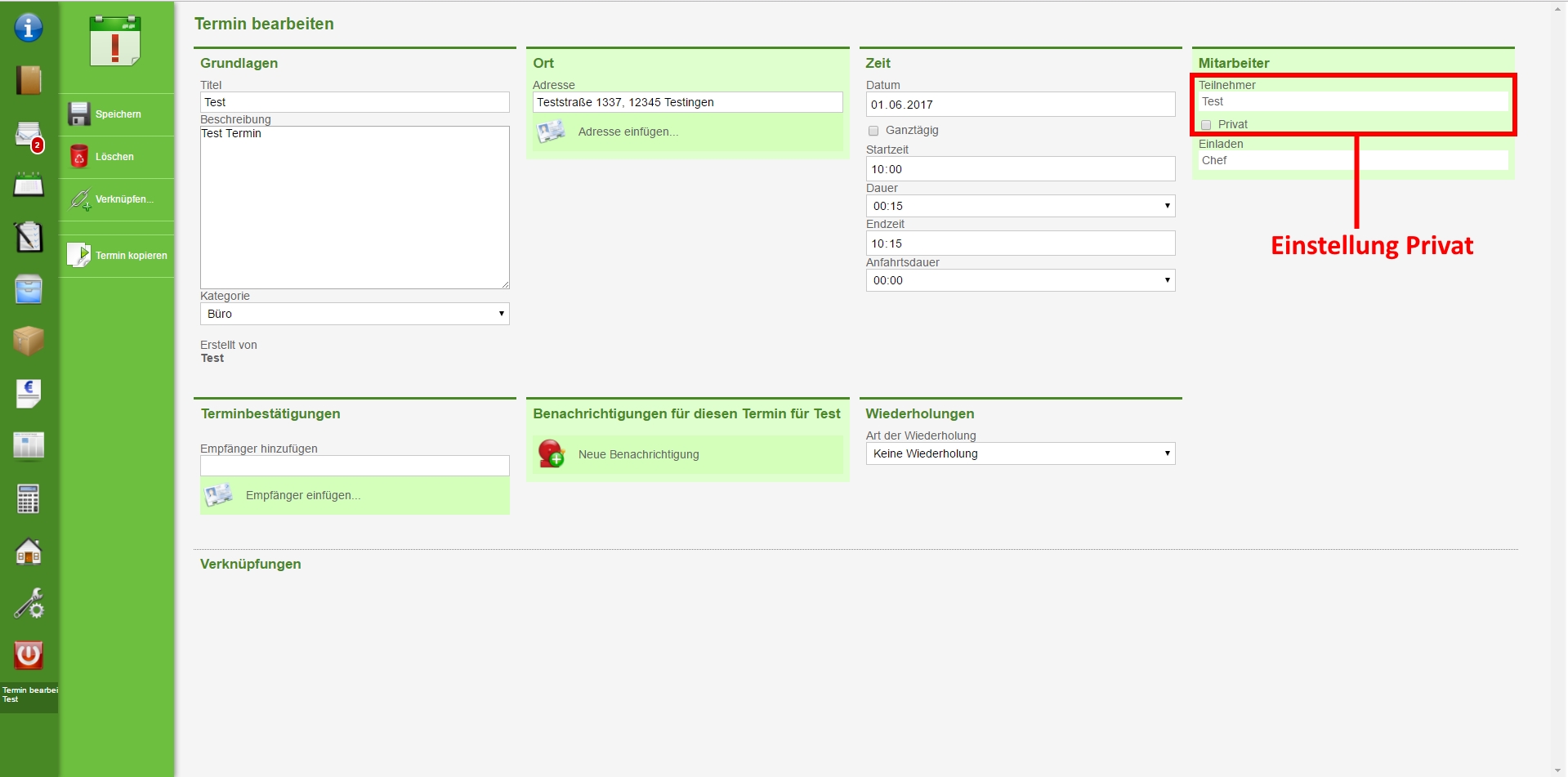
In der Spalte „Terminbestätigungen“ können Sie E-Mail-Adressen eintragen die dann per Knopfdruck eine Terminbestätigung per E-Mail bekommen, in der alle Daten des Termins enthalten sind. Die Schaltfläche „Empfänger hinzufügen…“ können Sie benutzen, um die E-Mail-Adresse von verknüpften Personen mit einem Knopfdruck einzufügen.
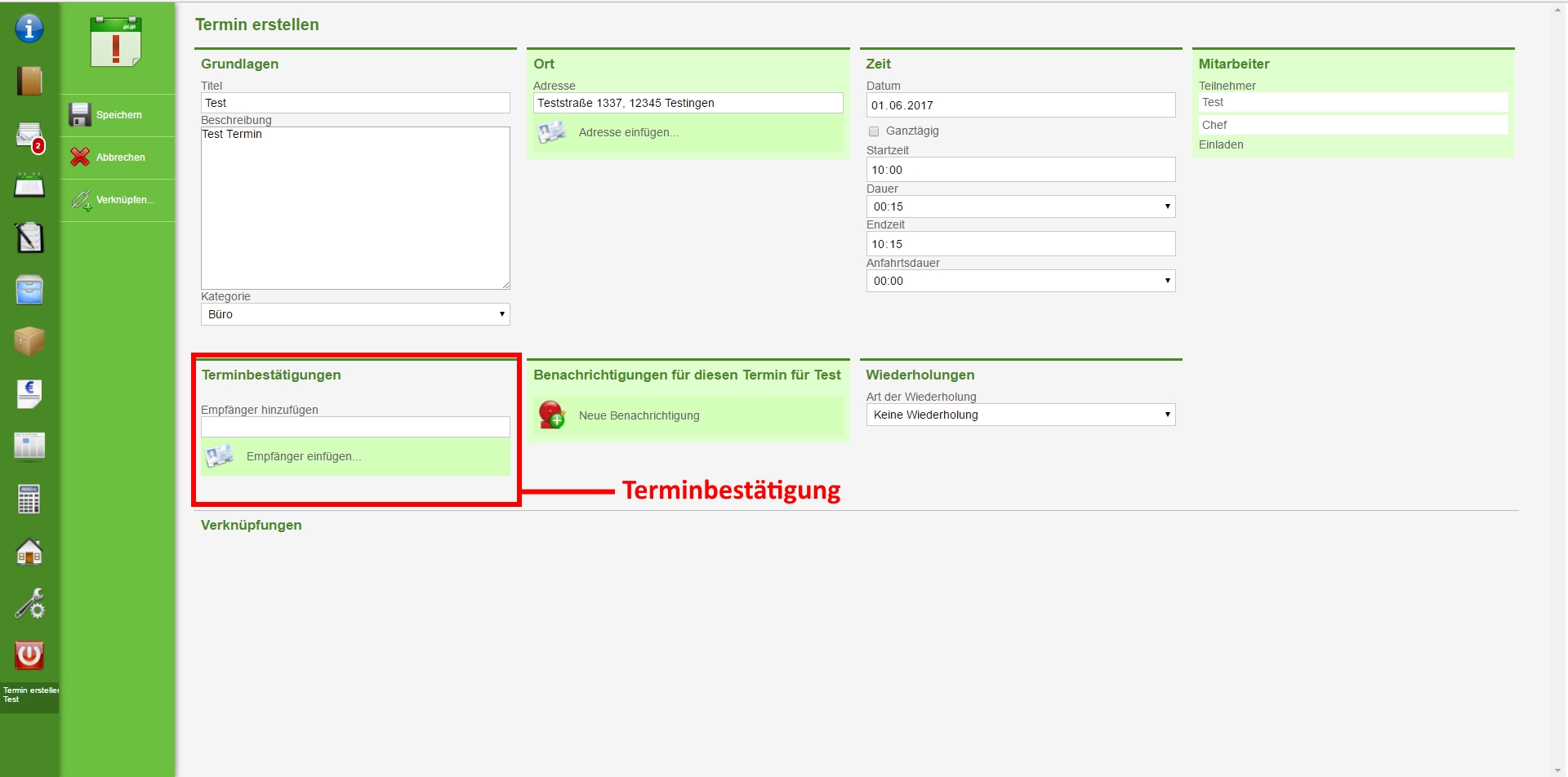
In der Spalte „Benachrichtigungen für diesen Termin für [Name eines Mitarbeiters]“ können Sie Benachrichtigungen für diesen Termin anlegen. Wichtig ist hierbei, dass die Benachrichtigung immer nur für den Benutzer gilt, der gerade angemeldet ist. Sie können keine Benachrichtigungen für einen anderen Benutzer anlegen.
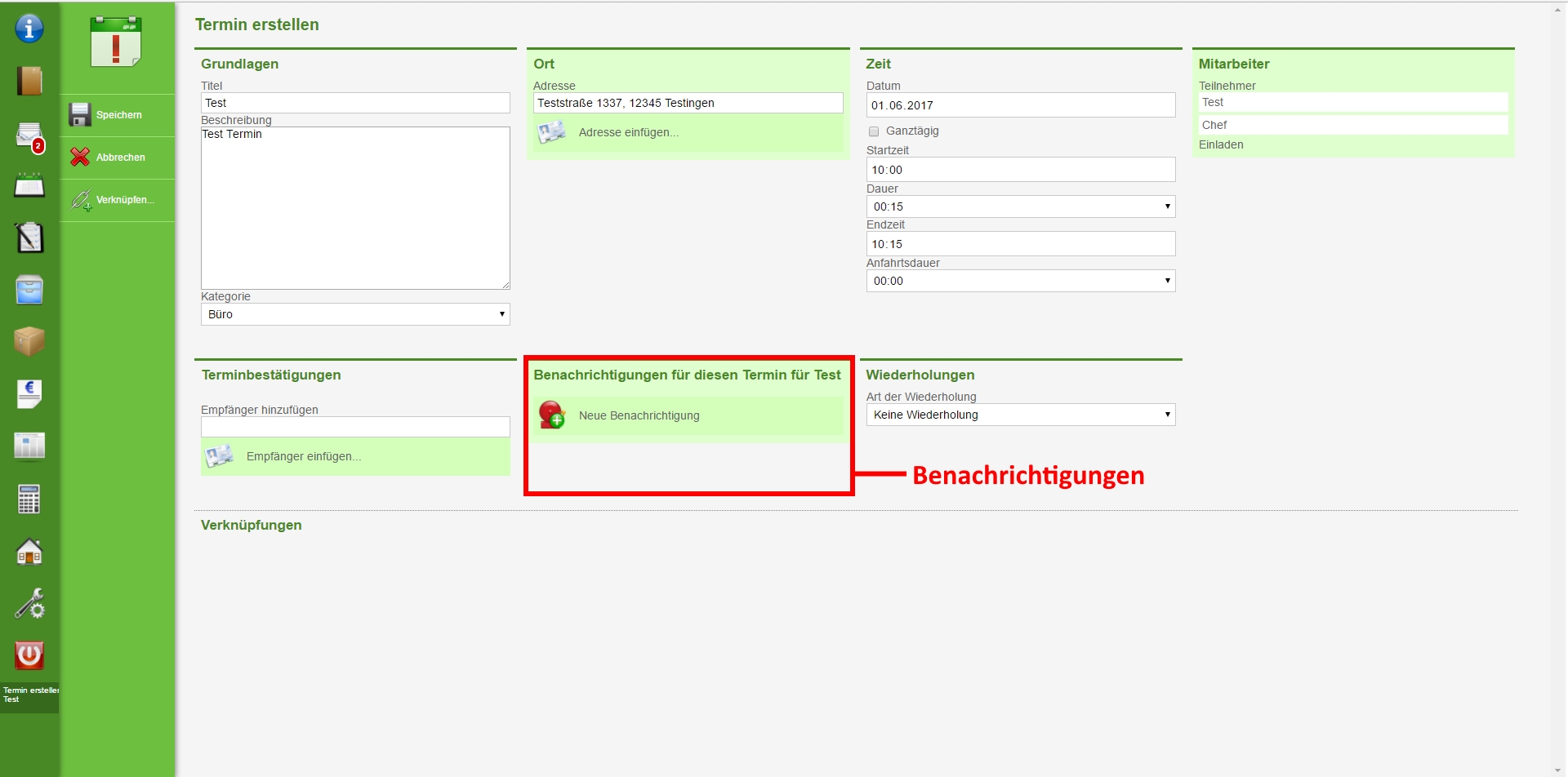
Um eine neue Benachrichtigung zu erstellen, klicken Sie auf „Neue Benachrichtigung“. In dem Fenster, das sich dann öffnet geben Sie den Vorlauf in Stunden und Minuten an. Soviel vor dem Terminbeginn erhalten Sie dann eine Benachrichtigung.

Wenn Sie eine Benachrichtigung bearbeiten oder löschen wollen klicken Sie diese einfach an, wodurch Sie dasselbe Fenster wie beim Neuanlegen erhalten. Hier können Sie den Vorlauf bearbeiten oder die Benachrichtigung ganz löschen.
In der Spalte „Wiederholungen“ können Sie einstellen, dass der ausgewählte Termin automatisch, regelmäßig wiederholt wird.
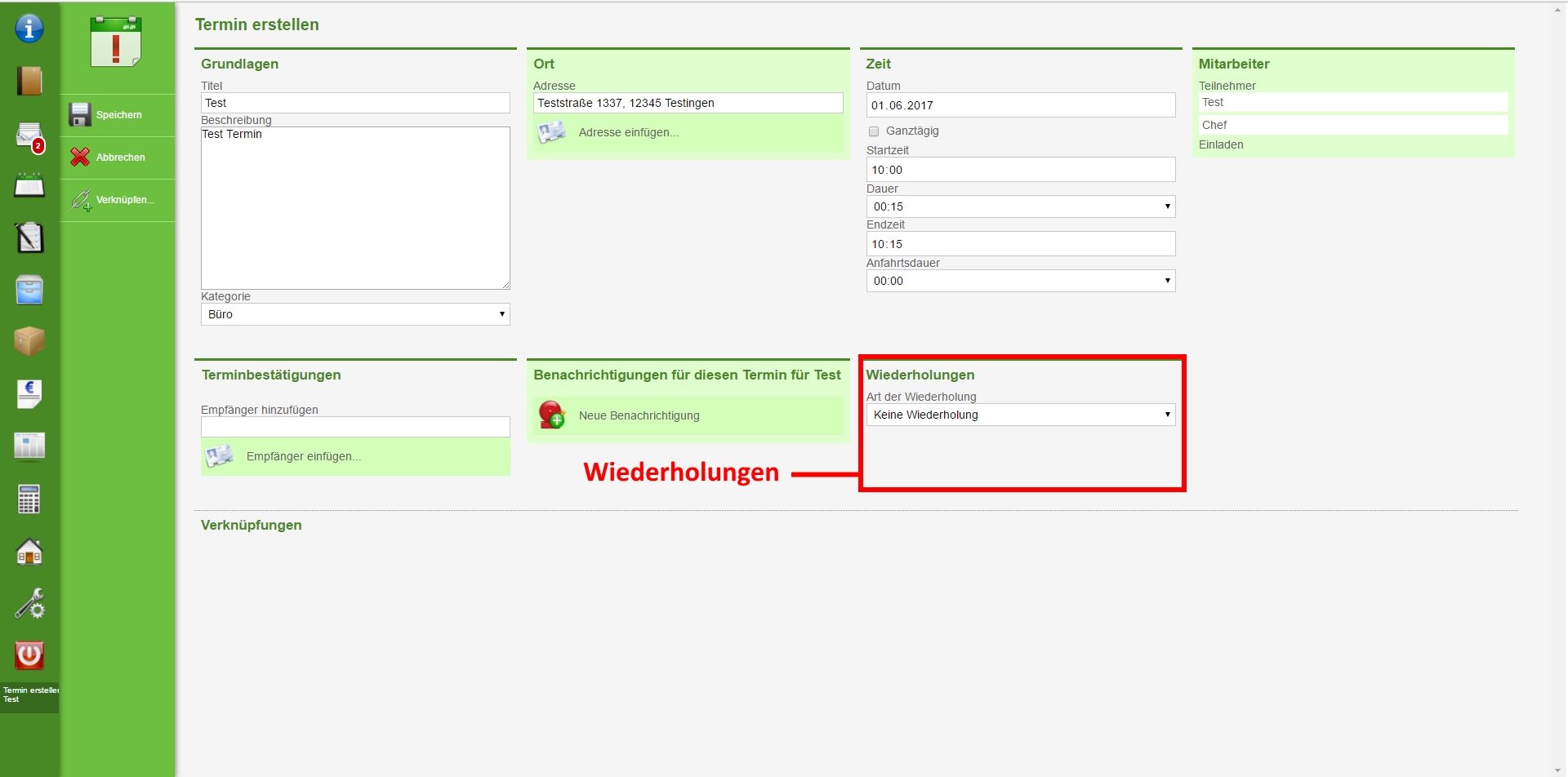
Bei der Art der Wiederholung wählen Sie aus, auf welcher Basis der Termin wiederkehren soll, täglich, wöchentlich, monatlich oder jährlich.

Sobald Sie die Art ausgewählt haben erhalten Sie weitere Optionen.
Bei jeder Art können Sie das Intervall und das Ende der Wiederholungen festlegen. Ein Intervall von 1 gibt an, dass der Termin zu jedem kalkulierten Zeitpunkt stattfindet. Ein Intervall von 2 hingegen würde immer einen Zeitpunkt überspringen und nur jeden zweiten Zeitpunkt einen Nachfolgetermin anlegen. Auf diese Weise können Sie zum Beispiel einen Termin nur jede zweite Woche wiederholen lassen.
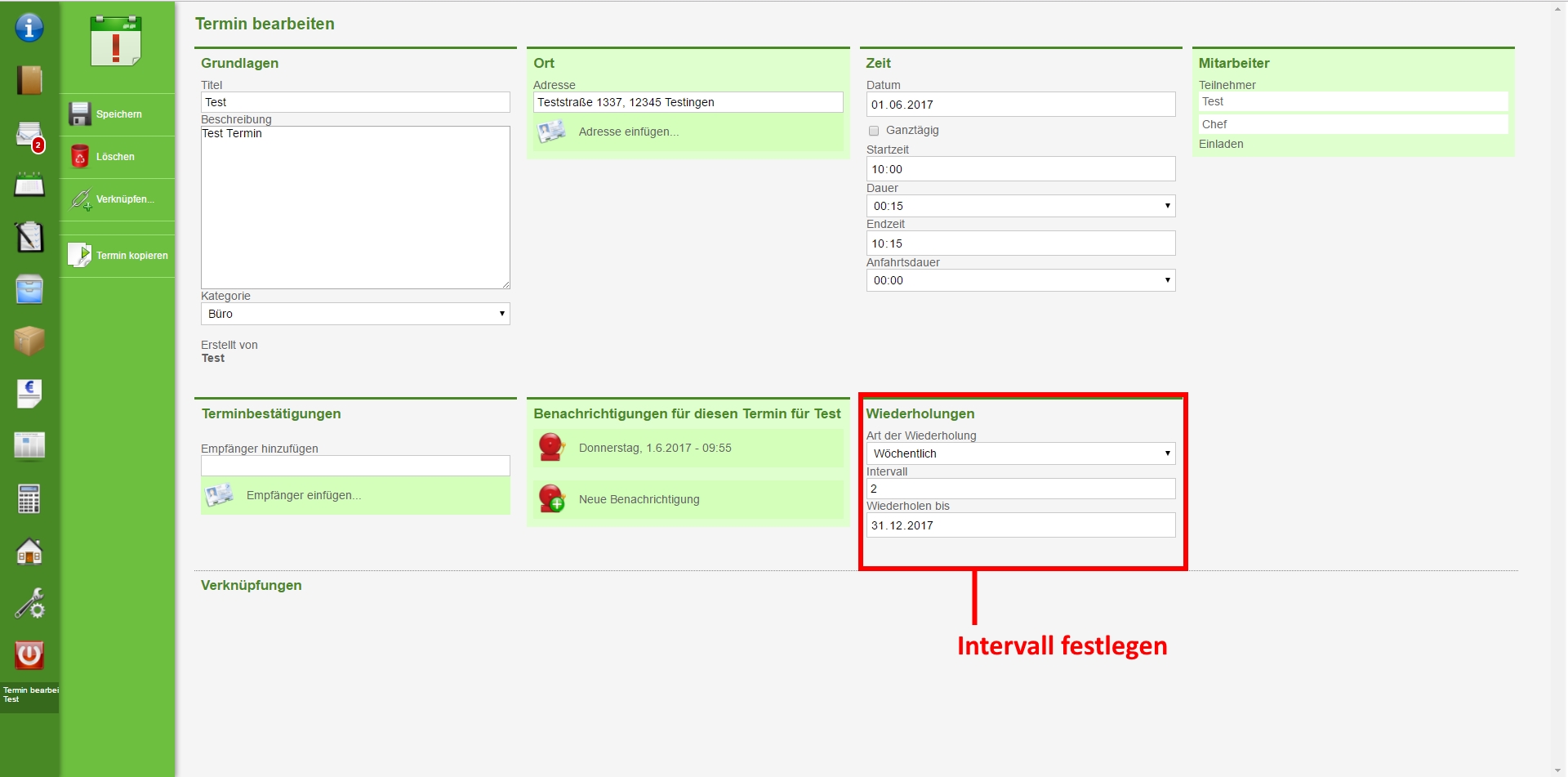
Unter „Wiederholen bis“ können Sie einen Zeitpunkt einstellen, ab dem der Termin nicht mehr automatisch wiederholt werden soll. Wir haben uns dazu entschieden diese Einstellung nicht optional zu machen, um die Menge an unnötig erzeugten Terminen klein zu halten.
Wenn Sie monatliche oder jährliche Wiederholungen ausgewählt haben, können Sie zusätzlich zum Intervall und dem Ende noch das Kriterium wählen. Beim Kriterium können Sie genauere Angaben zur Wiederholung machen, zum Beispiel wenn der Termin nicht immer am 4ten Tag des Monats stattfinden soll, sondern stattdessen immer am ersten Mittwoch des Monats.
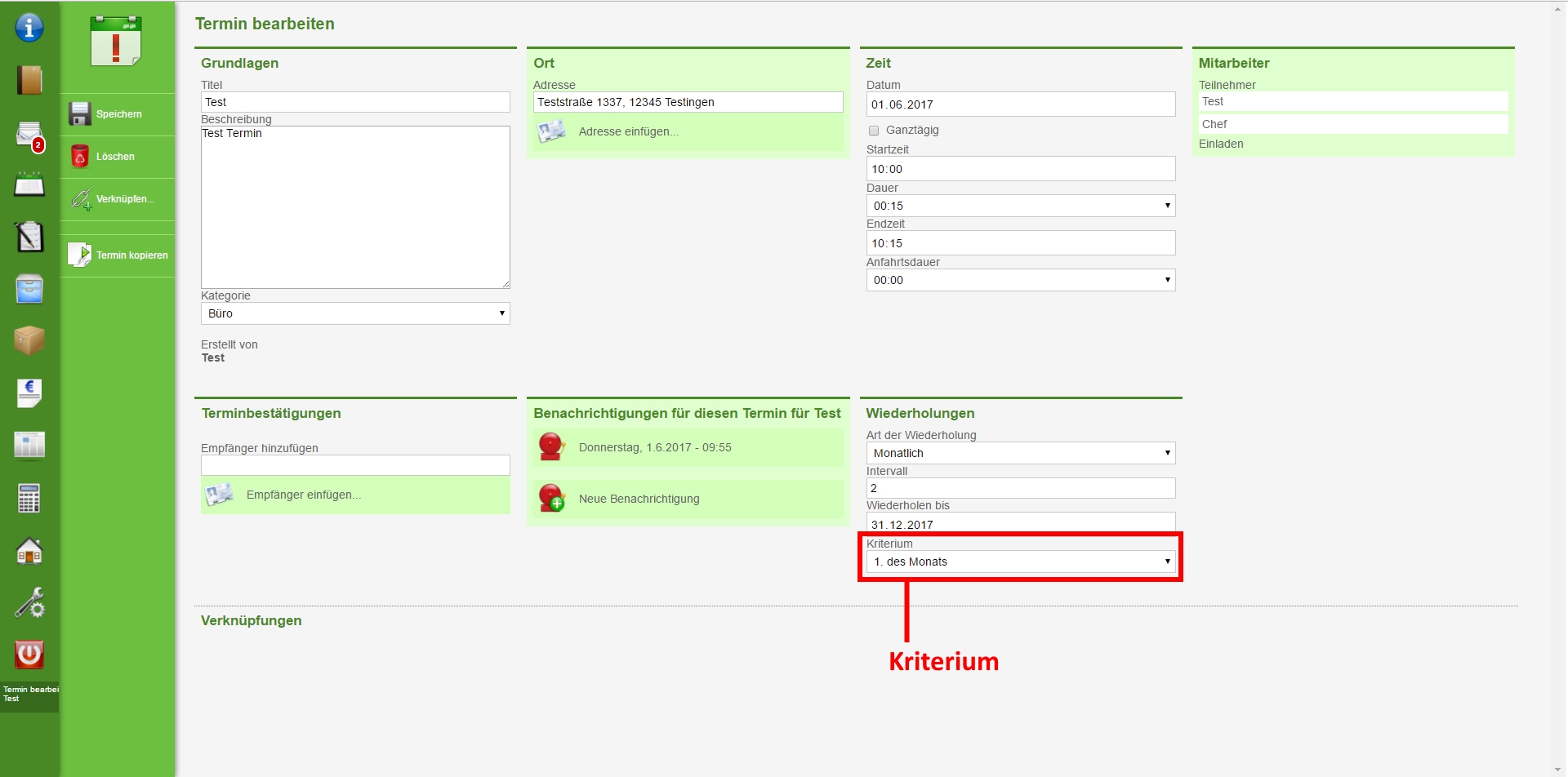
Wenn Sie in der Wochen- oder Tagesansicht des Kalenders sind können Sie einfach auf den Startzeitpunkt für einen neuen Termin klicken, wodurch ein neuer Termin erstellt wird und der gewählte Startzeitpunkt direkt gespeichert wird.
Wenn Sie in der Wochen- oder Tagesansicht des Kalenders sind können Sie einfach auf den Startzeitpunkt für einen neuen Termin klicken und wenn Sie die Maustaste gedrückt halten, den Mauszeiger bis zur gewünschten Zieluhrzeit bewegen und dort die Maustaste loslassen wird ein neuer Termin erstellt und der gewählte Startzeitpunkt und die gewählte Dauer werden direkt gespeichert.
Sie können Termine verschieben, indem Sie sie mit der Maus anklicken, die Taste gedrückt halten, die Maus an die gewünschte Stelle für den Termin bewegen und dort die Maustaste loslassen.
Alternativ können Sie den Termin anklicken und in der Spalte „Zeit“ den neuen Zeitpunkt für den Termin festlegen.
Wenn Sie einen Termin schnell an einen anderen Zeitpunkt kopieren möchten, er aber nicht regelmäßig genug auftritt als dass sich ein Wiederholungstermin lohnen würde, können Sie den Termin mit Ihrer Maus an einen neuen Zeitpunkt kopieren, indem Sie die gleiche Methode wie beim Verschieben benutzen, nur dass Sie zusätzlich die ALT-Taste Ihrer Tastatur gedrückt halten, während Sie den Termin von A nach B bewegen.
Alternativ können Sie den Termin anklicken und im Menü auf der linken Seite finden Sie den Punkt „Termin kopieren“.
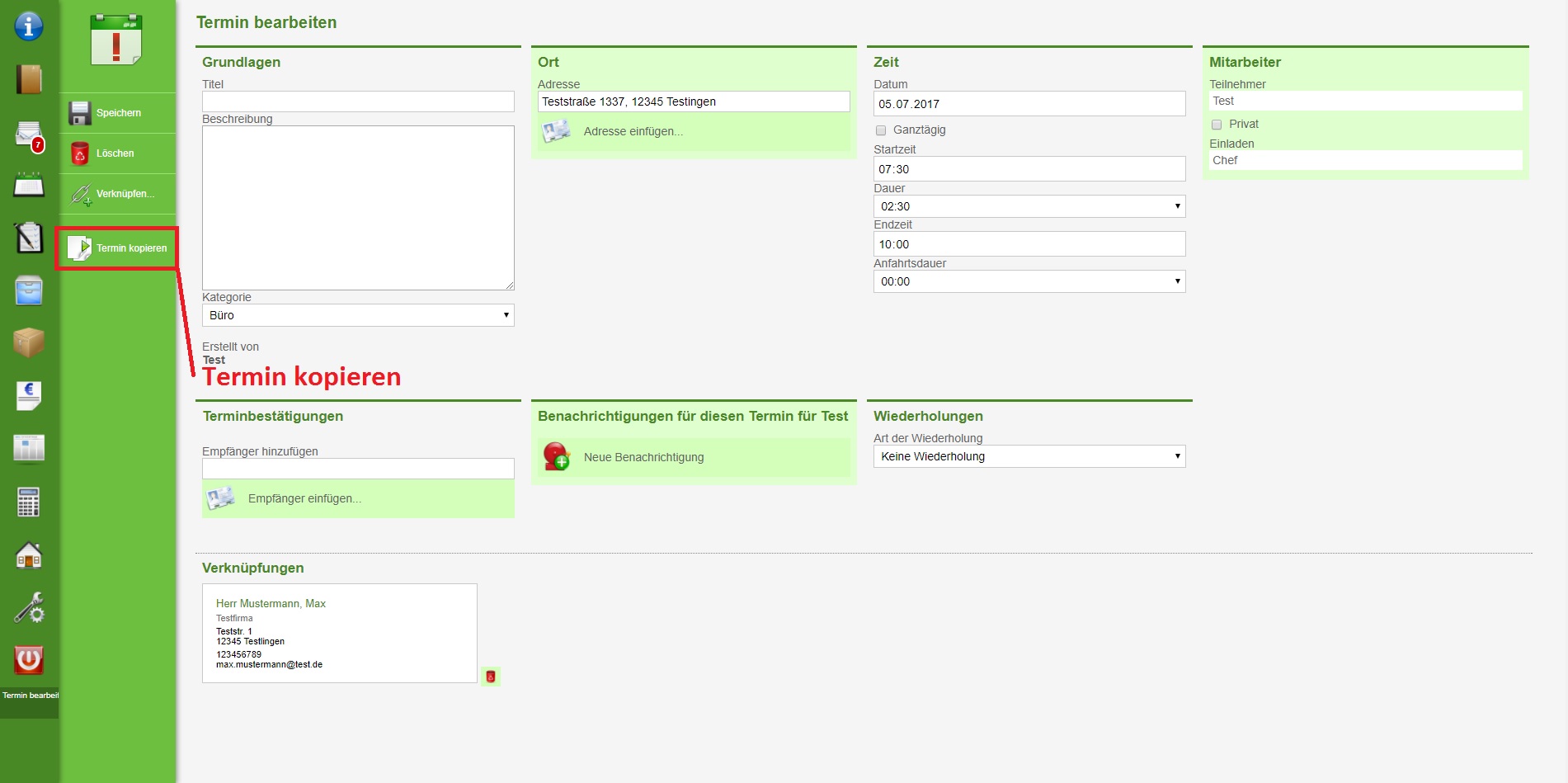
Hierdurch geht ein Fester auf, in dem Sie eine neue Uhrzeit und ein neues Datum für den Termin wählen können und durch einen Klick auf „Kopieren“ wird eine Kopie des Termins an dem neuen Zeitpunkt erstellt.

Um einen Termin schnell zu bearbeiten können Sie mit der rechten Maustaste darauf klicken. Hierdurch wird ein Fenster geöffnet, in dem Sie einige Daten des Termins ändern können.